¶AdnSimshape
AdnSimshape is a Maya deformer to produce facial simulation in the animation rig of an asset. Given a facial expression, the deformer is able to compute the activation of the vertices in order to emulate the changes in the rigidity of the skin. As a result, the dynamics of the simulated skin mimic the behavior of internal muscles contracting.
During simulation, the solver reduces the inertias of the vertices with higher values of activation, while it computes standard simulation in the vertices that are not activated. One of the key features of AdnSimshape is the ability to extract muscle information directly from the neutral geometry and the set of deformed geometries with the facial expressions using Machine Learning techniques.
¶How To Use
The AdnSimshape deformer is of great simplicity to set up and apply to a mesh within a Maya scene. The combination of a rest mesh, deform mesh and animated mesh allows the system to compute activation values which would drive the behavior and inertias of the output skin mesh (simulated mesh).
To create an AdnSimshape deformer within a Maya scene, the following inputs must be provided:
- Rest Mesh (R): Mesh with no deformation or animation (optional).
- Deform Mesh (D): Mesh with deformation driven by the facial expressions (optional, only if muscle activations with AdonisFX Muscle Patches is required).
- Animated Mesh (A): Mesh with deformation driven by the facial expressions and animation result of the binding to the animation rig.
- Simulation Mesh (S): Mesh to apply the deformer to. This mesh can be the animation mesh or a separate mesh with no deformation nor animation.
- All input geometries must have the same number of vertices.
- If R is not provided, the system will use the initial state of S as the rest mesh.
- If D is not provided, the simulation will not produce activations.
- If A is not provided, the system will use the input mesh to the deformer (S) as the animated mesh.
When initially creating an AdnSimshape deformer, it is possible to add both a Simulated Mesh and a Rest Mesh, or only add a Simulated Mesh. The process to create an AdnSimshape deformer is:
- Select the Rest Mesh (optional), then the Simulated Mesh.
- Press the
 in the AdonisFX shelf or press Simshape in AdonisFX menu under the Create section. If the shelf button is double-clicked or the option box in the menu is selected a window will be displayed where a custom name and initial attribute values can be set.
in the AdonisFX shelf or press Simshape in AdonisFX menu under the Create section. If the shelf button is double-clicked or the option box in the menu is selected a window will be displayed where a custom name and initial attribute values can be set. - A message box will notify that AdnSimshape has been created properly, meaning that it is ready to simulate with default settings. Check the next section to customize their configuration.
In order to add or remove any of the optional meshes, a set of menu items are exposed in AdonisFX menu > Edit Simshape. In that submenu, the options to manage each mesh type can be found. See Figure 1.
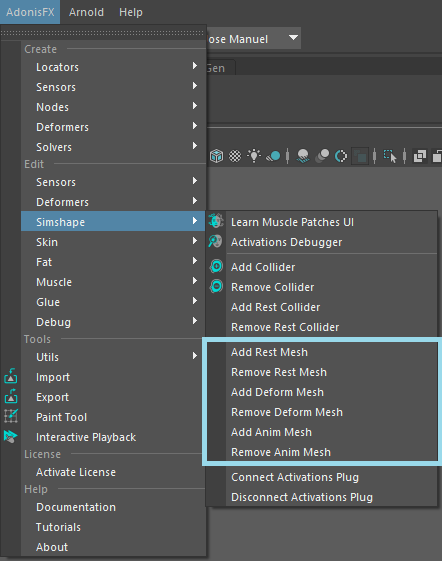
To add any of these meshes to AdnSimshape, follow a similar procedure to when first creating the deformer:
- First, select the Additional Mesh. then the Simulated Mesh.
- Press the corresponding menu element in AdonisFX menu > Edit Simshape.
- A message box will notify that the action has been successful.
To remove any of these meshes from AdnSimshape follow this procedure:
- Select only the mesh with AdnSimshape applied.
- Press the corresponding menu element in AdonisFX menu > Edit Simshape.
- A message box will notify that the action has been successful.
¶Attributes
¶Solver Attributes
| Name | Type | Default | Animatable | Description |
|---|---|---|---|---|
| Enable | Boolean | True | ✓ | Flag to enable or disable the deformer computation. |
| Iterations | Integer | 3 | ✓ | Number of iterations that the solver will execute per simulation step. Greater values mean greater computational cost. Has a range of [1, 10]. The upper limit is soft, higher values can be used. |
| Material | Enumerator | Leather | ✓ | Solver stiffness presets per material. The materials are listed from lowest to highest stiffness. There are 7 different presets: Fat: 103, Muscle: 5e3, Rubber: 106, Tendon: 5e7, Leather: 106, Wood: 6e9, Concrete: 2.5e10. |
| Stiffness Multiplier | Float | 1.0 | ✓ | Multiplier factor to scale up or down the material stiffness. Has a range of [0.0, 2.0]. The upper limit is soft, higher values can be used. |
¶Muscles Activation Settings
| Name | Type | Default | Animatable | Description |
|---|---|---|---|---|
| Activation Mode | Enumerator | No activation | ✗ | Mode to drive the muscle activations. There are 3 different modes:
|
| Muscle Patches File | String | ✗ | Path to the AdonisFX Muscle Patches file (.amp). |
|
| Activation Smoothing | Integer | 1 | ✗ | Number of iterations for the activation smoothing algorithm. The greater the number, the smoother the activations per patch will be. Has a range of [1, 20]. The upper limit is soft, higher values can be used. |
| Bidirectional Activation | Boolean | False | ✓ | Flag to enable muscle activations in the positive and negative directions of the muscle patches fibers. |
| Write Out Activation | Boolean | False | ✓ | Flag to toggle the writing of activations into an output plug. |
¶Time Attributes
| Name | Type | Default | Animatable | Description |
|---|---|---|---|---|
| Preroll Start Time | Time | Current frame | ✗ | Sets the frame at which the pre-roll begins. The pre-roll ends at Start Time. |
| Start Time | Time | Current frame | ✗ | Determines the frame at which the simulation starts. |
| Current Time | Time | Current frame | ✓ | Current playback frame. |
¶Scale Attributes
| Name | Type | Default | Animatable | Description |
|---|---|---|---|---|
| Time Scale | Float | 1.0 | ✓ | Sets the scaling factor applied to the simulation time step. Has a range of [0.0, 2.0]. The upper limit is soft, higher values can be used. |
| Space Scale | Float | 1.0 | ✓ | Sets the scaling factor applied to the masses and/or the forces (e.g. gravity). AdonisFX interprets the scene units in centimeters. If modeling your creature you apply a scaling factor for whatever reason (e.g. to avoid precision issues in Maya), you will have to adjust for this scaling factor using this attribute. If your character is supposed to be 170 units tall, but you prefer to model it to be 17 units tall, then you will need to set the space scale to a value of 10. This will ensure that your 17 units creature will simulate as if it was 170 units tall. Has a range of [0.0, 2.0]. The upper limit is soft, higher values can be used. |
| Space Scale Mode | Enumerator | Masses + Forces | ✓ | Determines if the spatial scaling affects the masses, the forces, or both. The available options are:
|
¶Gravity
| Name | Type | Default | Animatable | Description |
|---|---|---|---|---|
| Gravity | Float | 0.0 | ✓ | Sets the magnitude of the gravity acceleration in m/s2. The value is internally converted to cm/s2. Has a range of [0.0, 100.0]. The upper limit is soft, higher values can be used. |
| Gravity Direction | Float3 | {0.0, -1.0, 0.0} | ✓ | Sets the direction of the gravity acceleration. Vectors introduced do not need to be normalized, but they will get normalized internally. |
¶Advanced Settings
Initialization Settings
| Name | Type | Default | Animatable | Description |
|---|---|---|---|---|
| Shape Preservation At Start Time | Boolean | True | ✗ | Flag that forces the shape preservation constraints to reinitialize at start time. This attribute has effect only if preroll start time is lower than start time. |
| Slide Collision At Start Time | Boolean | True | ✗ | Flag that forces the slide collision constraints to reinitialize at start time. This attribute has effect only if preroll start time is lower than start time. |
| Animatable Rest Mesh | Boolean | False | ✓ | Flag that enables reading animated rest mesh data. |
| Initialize to Anim Mesh | Boolean | False | ✗ | Flag to instantiate points at animated mesh instead of rest mesh on initialization. |
Stiffness Settings
| Name | Type | Default | Animatable | Description |
|---|---|---|---|---|
| Use Custom Stiffness | Boolean | False | ✓ | Toggles the use of a custom stiffness value. If custom stiffness is used, Material and Stiffness Multiplier will be disabled and Stiffness will be used instead. |
| Stiffness | Float | 105 | ✓ | Sets the custom stiffness value. Its value must be greater than 0.0. |
| Override Shape Preserve Stiffness | Boolean | False | ✓ | Override the shape preservation stiffness with a custom value. If disabled it will use either the material stiffness or the custom stiffness value. |
| Shape Preserve Stiffness | Float | 103 | ✓ | Sets the stiffness shape preservation override value. Its value must be greater than 0.0. |
Override Constraint Stiffness
| Name | Type | Default | Animatable | Description |
|---|---|---|---|---|
| Solver Stiffness | Float | 0.0 | ✗ | Shows the global stiffness value currently used by the solver. |
| Distance Constraints | Float | -1.0 | ✓ | Sets the stiffness override value for distance constraints. If the value is less than 0.0, the global stiffness will be used. Otherwise, this custom stiffness will override the global stiffness. Has a range of [0.0, 1012]. The upper limit is soft, higher values can be used. |
| Shape Preservation | Float | -1.0 | ✓ | Sets the stiffness override value for shape preservation constraints. If the value is less than 0.0, the global stiffness will be used. Otherwise, this custom stiffness will override the global stiffness. This value is only considered if the Override Shape Preserve Stiffness checkbox is disabled. Has a range of [0.0, 1012]. The upper limit is soft, higher values can be used. |
| Slide Collision Constraints | Float | -1.0 | ✓ | Sets the stiffness override value for slide collision constraints. If the value is less than 0.0, the global stiffness will be used. Otherwise, this custom stiffness will override the global stiffness. Has a range of [0.0, 1012]. The upper limit is soft, higher values can be used. |
- The Override Shape Preserve Stiffness and Shape Preserve Stiffness attributes have been deprecated. If the Override Shape Preserve Stiffness checkbox is enabled, the Shape Preserve Stiffness value will be used to override the stiffness for shape preservation constraints. For that reason, we recommend to disable the Override Shape Preserve Stiffness checkbox and use the Shape Preservation attribute located in the Override Constraint Stiffness section.
- Providing a stiffness override value of 0.0 will disable the computation of that constraint.
Mass Properties
| Name | Type | Default | Animatable | Description |
|---|---|---|---|---|
| Point Mass Mode | Enumerator | By Uniform Value | ✓ | Defines how masses should be used in the solver.
|
| Density | Float | 1100.0 | ✓ | Sets the density value in kg/m3 to be able to estimate mass values with By Density mode. The value is internally converted to g/cm3. Has a range of [0.001, 106]. Lower and upper limits are soft, lower and higher values can be used. |
| Global Mass Multiplier | Float | 1.0 | ✓ | Sets the scaling factor applied to the mass of every point. Has a range of [0.001, 10.0]. Lower and upper limits are soft, lower and higher values can be used. |
Dynamic Properties
| Name | Type | Default | Animatable | Description |
|---|---|---|---|---|
| Triangulate Mesh | Boolean | False | ✗ | Use the internally triangulated mesh to build constraints. |
| Global Damping Multiplier | Float | 0.75 | ✓ | Sets the scaling factor applied to the global damping of every point. Has a range of [0.0, 1.0]. The upper limit is soft, higher values can be used. |
| Inertia Damper | Float | 0.0 | ✓ | Sets the linear damping applied to the dynamics of every point. Has a range of [0.0, 1.0]. The upper limit is soft, higher values can be used. |
| Rest Length Multiplier | Float | 1.0 | ✓ | Sets the scaling factor applied to the edge lengths at rest. Has a range of [0.0, 2.0]. The upper limit is soft, higher values can be used. |
| Compression Multiplier | Float | 1.0 | ✓ | Sets the scaling factor applied to the compression resistance of every point. Has a range of [0.0, 2.0]. The upper limit is soft, higher values can be used. |
| Stretching Multiplier | Float | 1.0 | ✓ | Sets the scaling factor applied to the stretching resistance of every point. Has a range of [0.0, 2.0]. The upper limit is soft, higher values can be used. |
| Attenuation Velocity Factor | Float | 1.0 | ✓ | Sets the weight of the attenuation applied to the velocities of the simulated vertices driven by the Attenuation Matrix. Has a range of [0.0, 1.0]. The upper limit is soft, higher values can be used. |
Collision Settings
| Name | Type | Default | Animatable | Description |
|---|---|---|---|---|
| Compute Collisions | Boolean | True | ✓ | Flag to enable collision correction in the deformer. If disabled, the deformer will ignore colliders when deforming the mesh. |
| Keep Orientation | Boolean | True | ✓ | Flag to preserve the initial orientation of the vertices relative to the collider when handling collisions. If disabled, the mesh will suffer no changes if the orientation of the collider varies. |
| Max Sliding Distance | Float | 0.0 | ✗ | Maximum distance (in world units) the simulated vertex is allowed to slide relative to the collider. If the value provided is considered too high for a given collider mesh, a warning will be displayed to the user. Has a range of [0.0, 10.0]. The upper limit is soft, higher values can be used. |
Attraction Settings
| Name | Type | Default | Animatable | Description |
|---|---|---|---|---|
| Attraction Multiplier | Float | 1.0 | ✓ | Sets the scaling factor applied to the Attraction. Has a range of [0.0, 2.0]. The upper limit is soft, higher values can be used. |
| Attraction Remap Mode | Enumerator | Cube Root | ✓ | Remap mode used to compute the definitive attraction values. There are 4 different modes that follow different remap methods: Linear, Logarithmic, Square Root, Cube Root. |
Activation Remap
| Name | Type | Default | Animatable | Description |
|---|---|---|---|---|
| Activation Remap | Ramp Attribute | ✗ | Curve to remap the activation values. |
¶Debug Attributes
| Name | Type | Default | Animatable | Description |
|---|---|---|---|---|
| Debug | Boolean | False | ✓ | Enable or Disable the debug functionalities in the viewport for the AdnSimshape deformer. |
| Feature | Enumerator | Slide Collision Constraints | ✓ | A list of debuggable features for this deformer.
|
| Width Scale | Float | 3.0 | ✓ | Modifies the width of all lines. |
| Color | Color Picker | Red | ✓ | Selects the line color from a color wheel. Its saturation can be modified using the slider. |
| Fiber Scale | Float | 3.0 | ✓ | The scale can be modified to set a custom fiber length. |
¶Deformer Attributes
| Name | Type | Default | Animatable | Description |
|---|---|---|---|---|
| Envelope | Float | 1.0 | ✓ | Specifies the deformation scale factor. Has a range of [0.0, 1.0]. The upper and lower limits are soft, values can be set in a range of [-2.0, 2.0] |
¶Connectable Attributes
| Name | Type | Default | Animatable | Description |
|---|---|---|---|---|
| Anim Mesh | Mesh | ✓ | Animated mesh on which to apply the simulation. | |
| Attenuation Matrix | Matrix | Identity | ✓ | Transformation matrix to drive the attenuation. |
| Collision Mesh | Mesh | ✓ | Collision mesh used to drive the collision logic. | |
| Collision Mesh Matrix | Matrix | Identity | ✓ | Collision matrix used to drive the collision logic. |
| Collision Rest Mesh | Mesh | ✗ | Collision rest mesh used to drive the initialization of the collision logic. | |
| Collision Rest Mesh Matrix | Matrix | Identity | ✗ | Collision rest matrix at rest used for initializing. |
| Deform Mesh | Mesh | ✓ | Deform mesh used to estimate the muscle patches activation. | |
| Rest Mesh | Mesh | ✓ | Rest mesh used for initializing the system and to compute the activations against the deform mesh. |
¶Attribute Editor Template
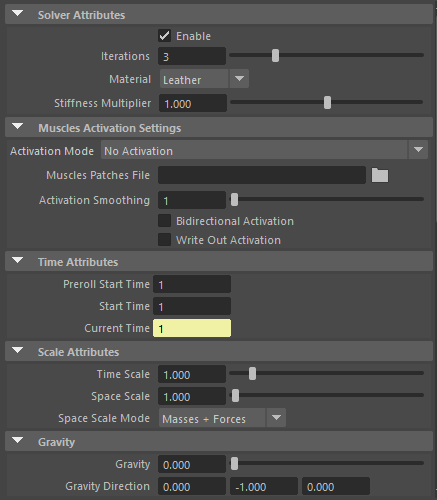
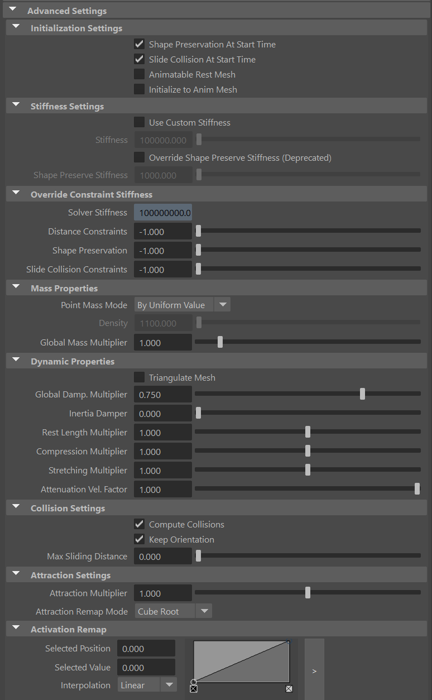
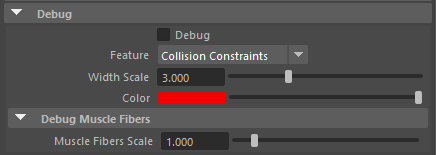
¶Paintable Weights
In order to provide more artistic control, some key parameters of the AdnSimshape solver are exposed as paintable attributes in the deformer. The Maya paint tool must be used to paint those parameters to ensure that the values satisfy the solver requirements.
| Name | Default | Description |
|---|---|---|
| Attract Force | 1.0 | Weight to control the amount of influence of the animated mesh. The higher the value is, the more influence and the less dynamics will appear. |
| Collision Threshold Multiplier | 1.0 | Factor to scale the distance vertex-to-collider at rest. It is used to modulate the minimum distance to the collider allowed for each vertex. |
| Compression Resistance | 0.0 | Force to correct the edge lengths if the current length is smaller than the rest length. A higher value represents higher correction. |
| Global Damping | 1.0 | Set global damping per vertex in the simulated mesh. The greater the value per vertex the more it will attempt to retain its previous position. |
| Mass | 1.0 | Set individual mass values per vertex in the simulated mesh. |
| Shape Preservation | 0.0 | Amount of correction to apply to the current vertex to maintain the initial state of the shape formed with the surrounding vertices. |
| Slide Collision Constraints | 0.0 | Represents for which areas collisions should be computed against the collider. A value of 0.0 does not apply correction at all, while a value of 1.0 does apply the correction to fix intersections. |
| Stretching Resistance | 1.0 | Force to correct the edge lengths if the current length is greater than the rest length. A higher value represents higher correction. |
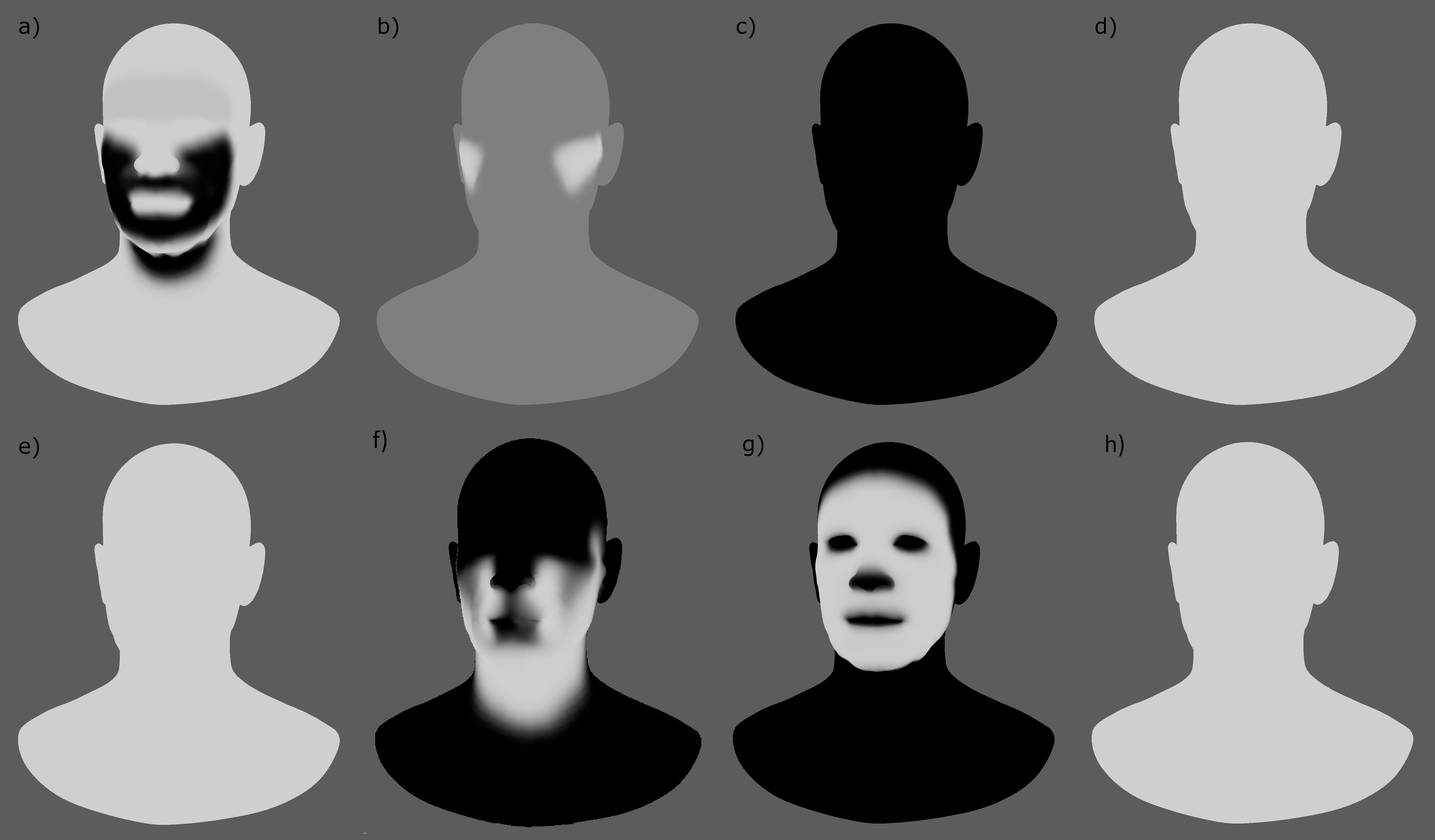
¶Debugger
To better visualize deformer constraints and attributes in the Maya viewport there is the option to enable the debugger, found in the dropdown menu labeled Debug in the Attribute Editor.
To enable the debugger the Debug checkbox must be marked. To select the specific feature to visualize, choose it from the list provided in Features. The features that can be visualized with the debugger in the AdnSimshape deformer are:
- Distance Constraints: For each pair of vertices forming a constraint a line will be drawn. If the Triangulate Mesh option is disabled the debugged lines will align with the edges of the mesh polygons. If the Triangulate Mesh option is enabled the debugged lines will align with the edges of the underlying triangulation of the mesh.
- Muscle Fibers: For each vertex, a line will be drawn showing the direction of the muscle fibers. The debug lines will only be displayed in case muscle activations have been enabled with an AdonisFX Muscle Patches file.
- Shape Preservation: For each vertex with a shape preservation weight greater than 0.0, a line will be drawn from each adjacent vertex to the opposite adjacent vertex.
- Slide Collision Constraints: For each vertex, a line will be drawn from the mesh to the closest point of a collider. The debug lines will only be displayed in case collisions are enabled and colliders have been set up.
- Sliding Surface On Collider: For each vertex, lines will outline the collider triangles within the reach of its Max Sliding Distance
Enabling the debugger and selecting one of these constraints will draw lines from the influenced vertices in the simulated mesh to their corresponding reference vertices.
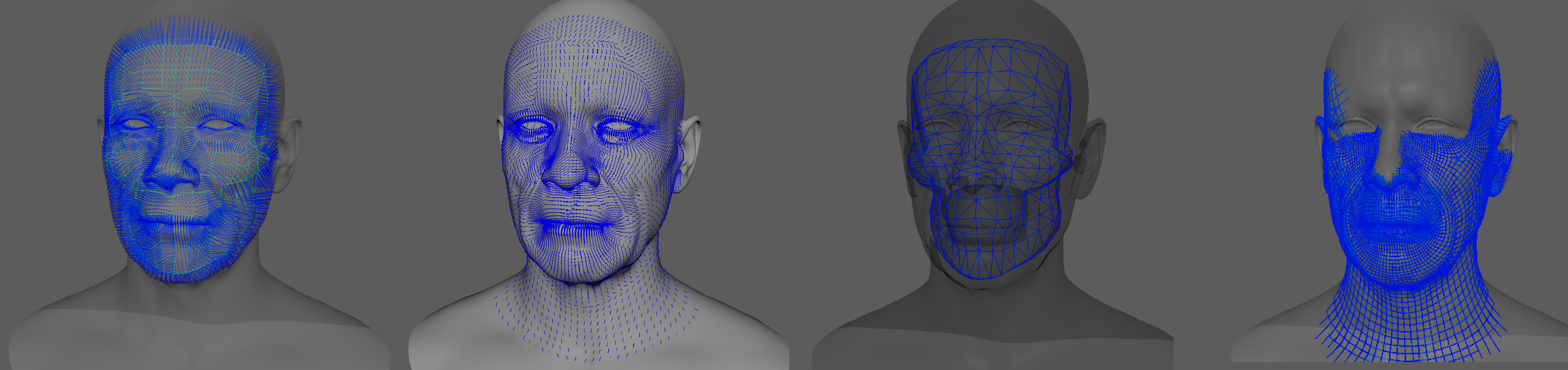
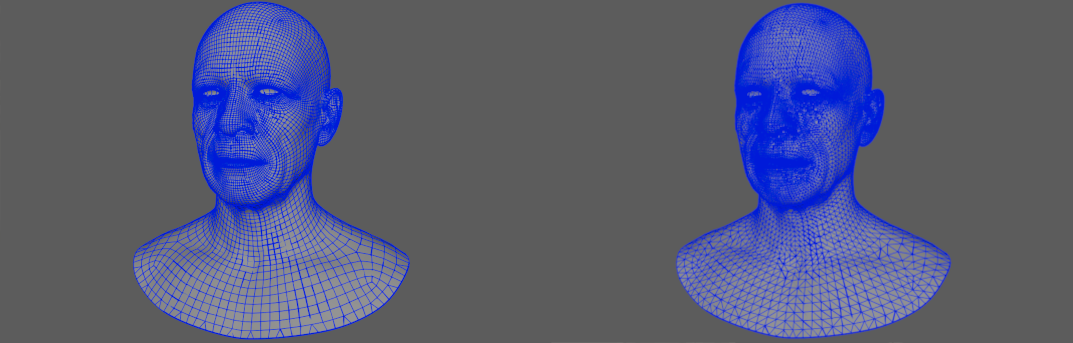
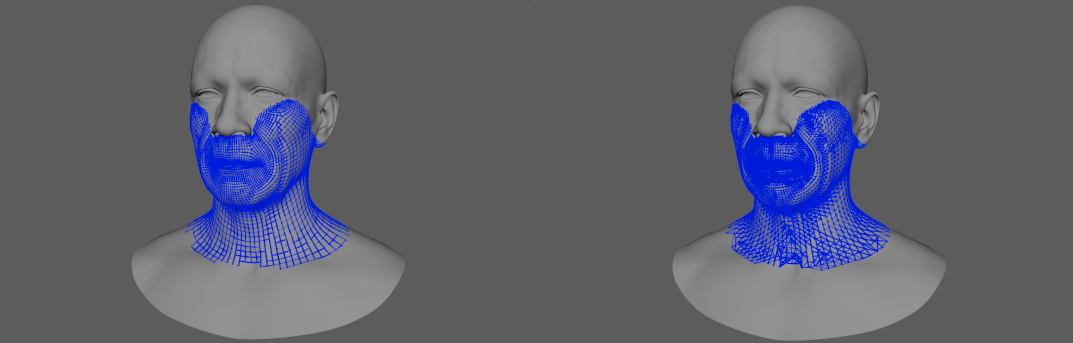
¶Advanced
¶Muscle Activations
AdnSimshape can emulate the behavior of facial muscles by computing the muscle activation directly on the vertices of the skin geometry. The activation of the vertices is an advanced and optional feature that can work in two modes: from muscle patches data or from plug values.
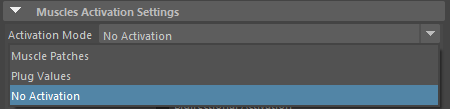
The data in the AdonisFX Muscle Patches file in combination with the deformation status of the Deform Mesh are used to calculate the amount of activation at each vertex. The AMP file is the result of a Machine Learning process and can be generated following the steps presented here. The requirements for this mode to work are:
- AdonisFX Muscle Patches file
- Deform mesh
The plug values from the Activation List array attribute are used to drive the level of activation at each vertex.
Note
- The values must be provided in the range 0 to 1, where 0.0 is no activation and 1.0 is maximum activation.
- The values outside of the valid range will be clamped.
The activations are not computed. This option is selected by default.
Generate Muscle Patches
The data required to generate an AMP file is:
- Neutral mesh: Rest mesh with a neutral facial expression.
-
Target meshes: Set of deformed meshes representing facial expressions.
- The number of vertices in the neutral and the target meshes must match with the number of vertices of the simulated mesh that will be used for the simulation.
The Learn Muscle Patches tool allows the user to generate the AMP file:
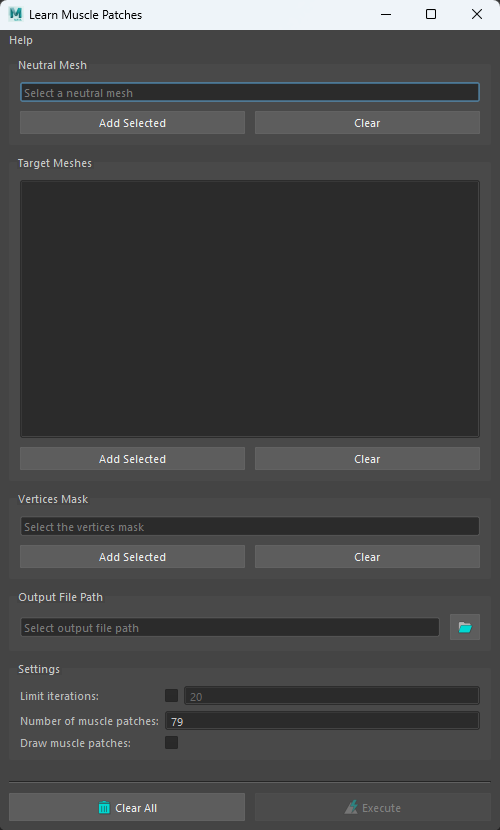
- Open the Learn Muscle Patches UI. Using the shelf button
 or go to the Edit Simshape submenu from the AdonisFX menu and press Learn Muscle Patches UI.
or go to the Edit Simshape submenu from the AdonisFX menu and press Learn Muscle Patches UI. - Add the neutral mesh.
- Add the target meshes. These geometries are the set of facial expressions produced by blendshapes or a facial rig.
- Select the vertices on the neutral mesh that will be involved in the training for the muscle patches generation. If Add Selected is pressed with no selection, the tool will display a pop-up and inform that all vertices will be used for the learning process. This button has to necessarily be pressed to enable the execution of the learning process.
- Browse or specify the destination AMP file.
- Configure custom settings for the learning algorithm.
- Press Execute.
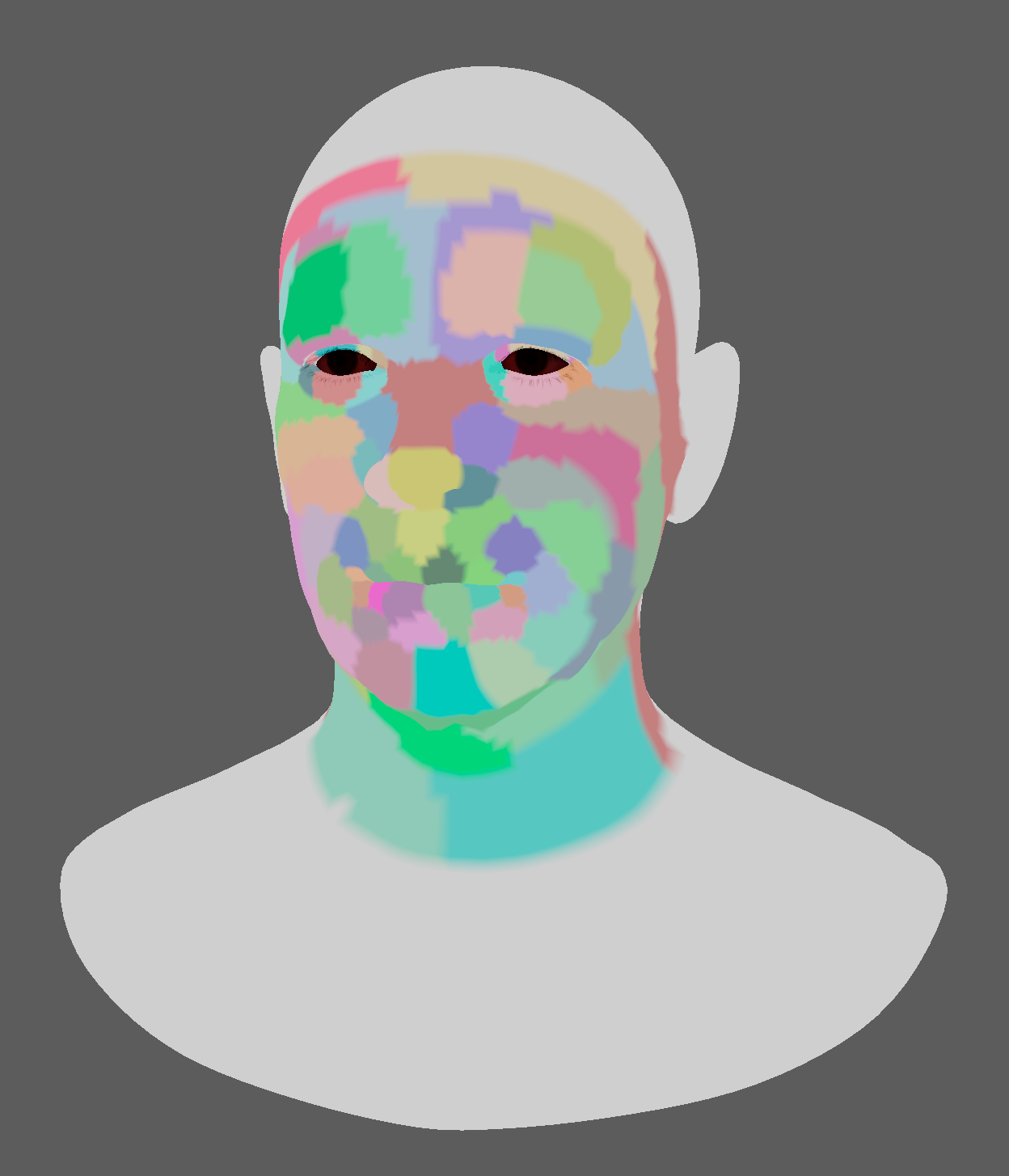
Additional custom settings for the learning algorithm:
| Name | Type | Default | Description |
|---|---|---|---|
| Limit Iterations | Boolean | False | If enabled, the Number of Iterations will be taken into consideration. |
| Number of Iterations | Integer | 20 | Maximum number of iterations allowed in the training process. The higher this value is, the more accurate the muscle patches estimation will be and the longer the execution will take. This parameter is ignored if Limit Iterations attribute is disabled. In that case, the training process will run until it achieves the most accurate solution. Has a range of [1, 1e6]. |
| Number of Muscle Patches | Integer | 79 | Maximum number of muscle patches expected in the results. Has a range of [1, 1e6]. |
| Draw Muscle Patches | Boolean | True | If enabled, the vertices of the neutral mesh will be colored according to the muscle patches resulting from the training. |
Debug Activations
AdnSimshape integrates a debug mode to visualize the activations during the simulation. If this mode is enabled, then AdnSimshape will display a map of vertex colors from black to red on the simulation mesh where the black color is mapped to no activation and the red color is mapped to maximum activation.
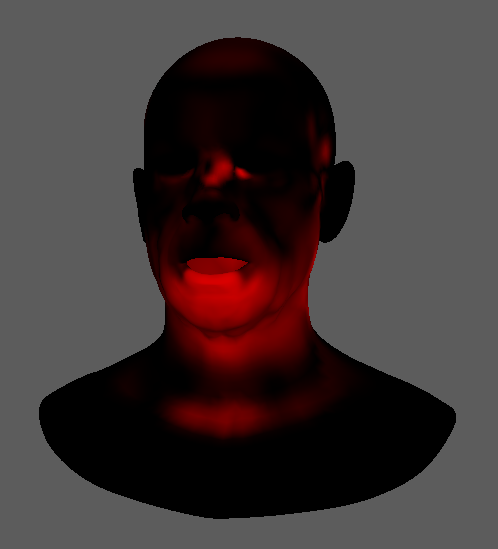
In order to toggle and untoggle the debug mode, follow these steps:
- Stop the simulation.
- Move to pre-roll time or start time.
- Press
 or go to the Edit Simshape submenu from the AdonisFX menu and press Activations Debugger.
or go to the Edit Simshape submenu from the AdonisFX menu and press Activations Debugger.
- The active status of the debugger is evaluated at initialization only.
- If by enabling the debugger the vertex colors are not displayed automatically, then force to initialize the system (e.g. press rewind button in the timeline).
- The debugger is limited to the Parallel and Serial evaluation modes.
¶Colliders
AdnSimshape supports an internal collider that has to be bound to the rig and combined into a single object in order to mimic the internal structures. Colliders can represent structures like the skull or the teeth.
Add Collider
- Select the collider object.
- Select the mesh with the AdnSimshape deformer.
- Press the AdonisFX Shelf > Add Collider Shelf Button
 or go to the Edit Simshape submenu from the AdonisFX menu and press Add Collider.
or go to the Edit Simshape submenu from the AdonisFX menu and press Add Collider.
- Avoid intersections between the collider and the rest/simulated mesh.
- Colliders with high Level Of Detail will affect the simulation performance.
Remove Collider
- Select the collider object.
- Select the mesh with the AdnSimshape deformer.
- Press the AdonisFX Shelf > Remove Collider Shelf Button
 or go to the Edit Simshape submenu from the AdonisFX menu and press Remove Collider.
or go to the Edit Simshape submenu from the AdonisFX menu and press Remove Collider.
Add Rest Collider
The use of rest collider is recommended when the pre-roll simulation is not computed and the initialization to the animated mesh is enabled (see attribute Initialize to Anim Mesh). In order to allow the solver to build consistent collision data in those cases, it is necessary to provide both the rest mesh and the rest collider in the same space.
- Select the rest collider object.
- Select the mesh with the AdnSimshape deformer.
- Go to the Edit Simshape submenu from the AdonisFX menu and press Add Rest Collider.
- Avoid intersections between the collider and the rest mesh.
- Colliders with high Level Of Detail will affect the simulation performance.
- Collider meshes must have the same number of vertices although it can be different from the number of vertices of the rest, deformed, animated and simulated meshes.
Remove Rest Collider
- Select the rest collider object.
- Select the mesh with the AdnSimshape deformer.
- Go to the Edit Simshape submenu from the AdonisFX menu and press Remove Rest Collider.






