¶A Simple Setup
This page is dedicated to explain, step by step, a simple process of creating and setting every AdonisFX deformer in Maya. The scenarios presented here are intended to provide the minimum required configurations to obtain plausible results.
¶AdnSkin
To create a basic scenario using the AdnSkin deformer, start with a scene with the following elements:
- A target mesh with deformation.
- A skin mesh without animation or deformation.
The AdnSkin deformer will get applied to the second mesh which will become the simulated mesh.

¶Create Deformer
To create the AdnSkin deformer select the target mesh and then the skin mesh. Then press the  shelf button or go to AdonisFX Menu > Skin.
shelf button or go to AdonisFX Menu > Skin.
To create the AdnSkin deformer with some initial customization, double-click the shelf button or press the option box in the menu item. This will display a pop-up window that will allow to do some initial customization, as well as creating the deformer with a custom name. Once all data has been provided press the Create button and the deformer will get created.
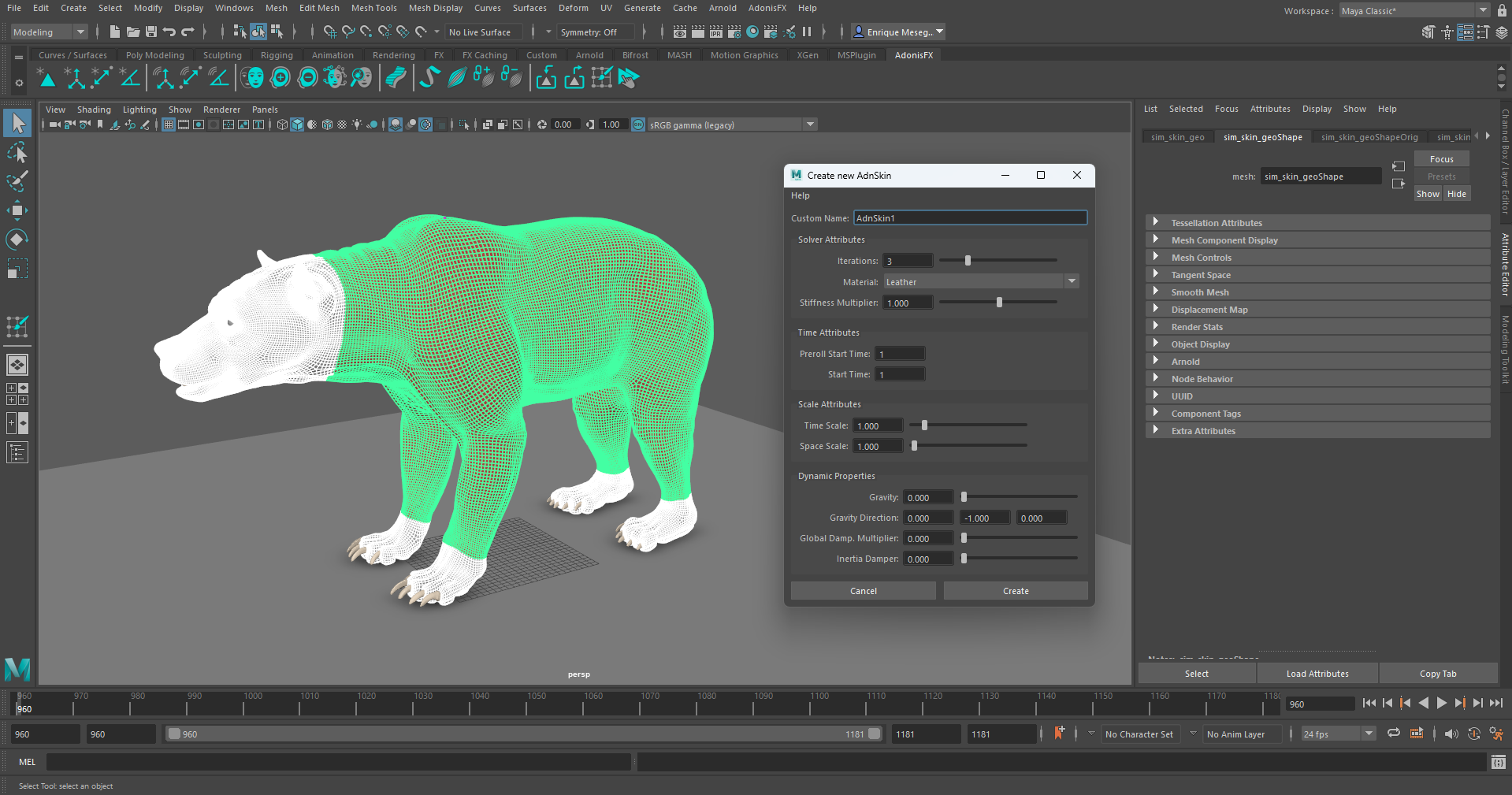
¶Paint Weights
Once the AdnSkin deformer is properly created it is possible now to paint its weights to correctly setup the deformer properties. To do so, select the simulated mesh and press the  shelf button or go to AdonisFX Menu > Paint Tool.
shelf button or go to AdonisFX Menu > Paint Tool.
Start by painting Soft Constraints by selecting the option from the attribute enumerator. Flood this weight to a low value of 0.2 to have a uniform distribution of soft constraints. This will help the skin to follow the reference mesh.
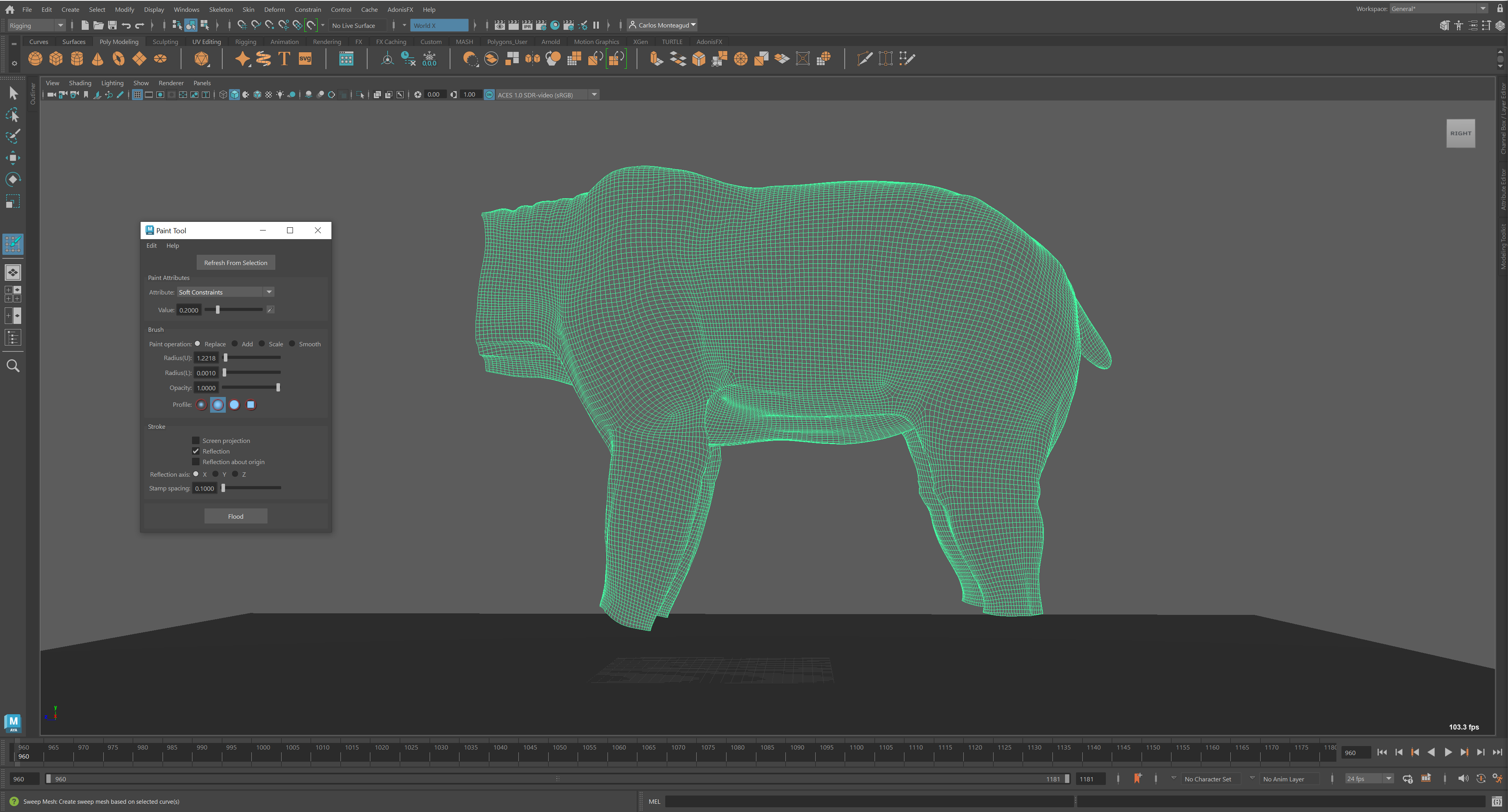
Now paint Hard Constraints in two steps. First, flood this weight to a value of 0.1 to help the skin (together with the soft weights) to follow the reference mesh. Then, set the edges to 1.0 to attach them strongly to the reference mesh.
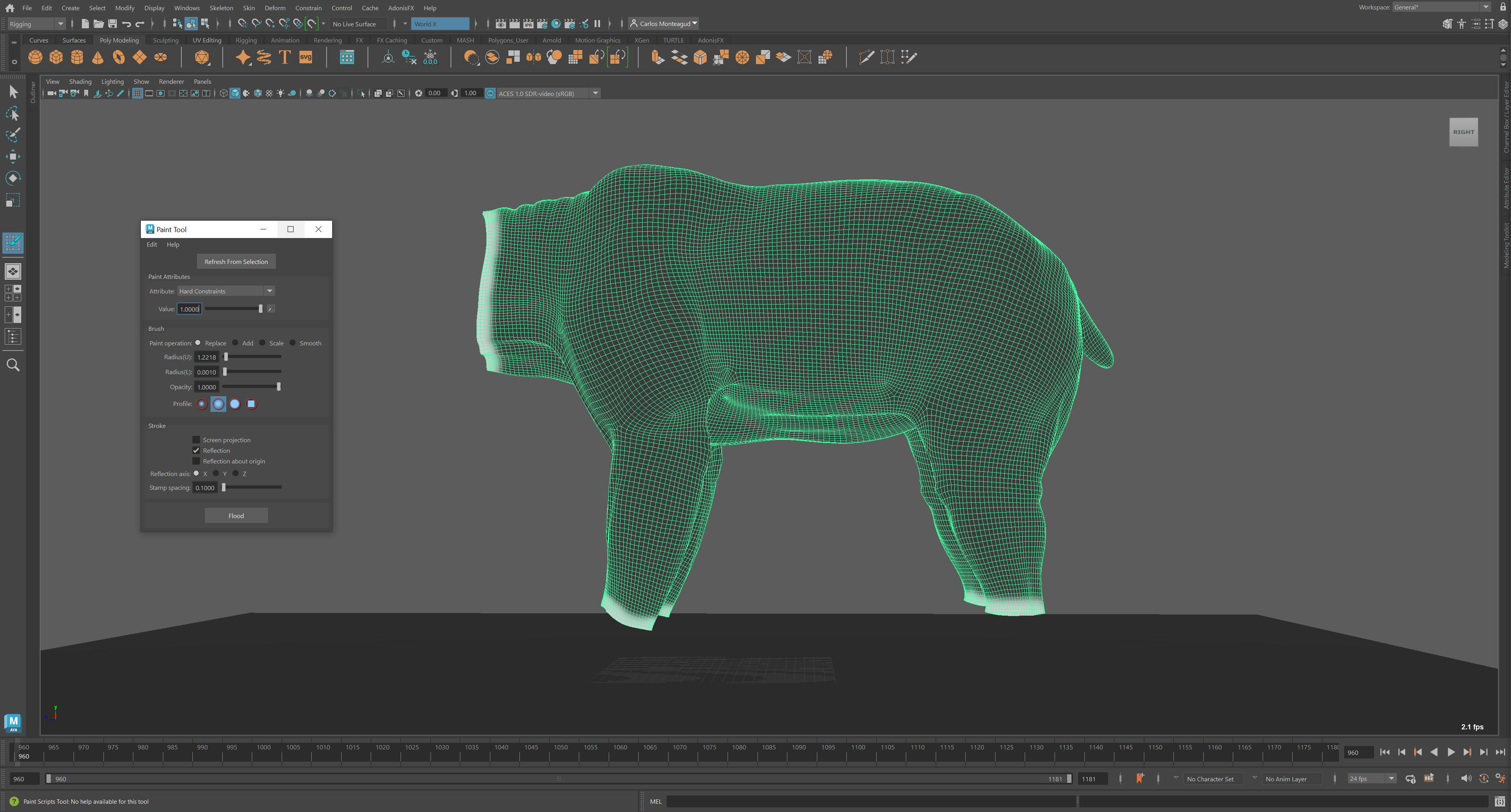
Then select the Slide Constraints attribute and paint weights only in those areas where the skin is supposed to slide over the reference mesh. In this case, focus these weights over the scapulas and the joints of the limbs.
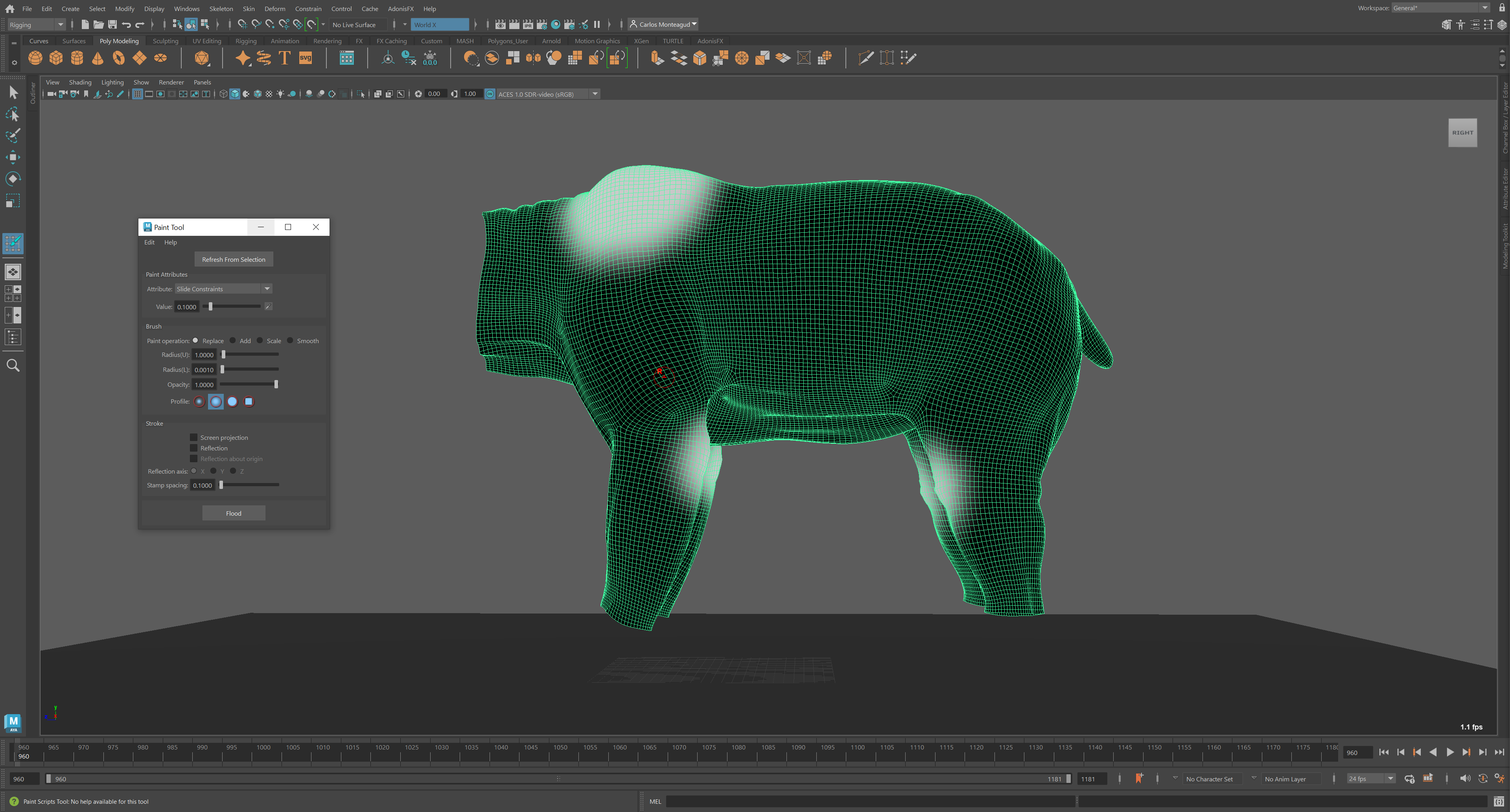
Finally, select the Sliding Distance Multiplier attribute and paint weights to 1.0 only in the sliding areas. This will ensure that the vertices with sliding properties will get assigned with the maximum sliding distance (defined by the Max Sliding Distance attribute), while the non-sliding vertices will get assigned with 0.0 sliding distance, which will improve the performance of the simulation.

The order of painting is important because after every stroke a normalization of weights soft, hard and slide is performed to ensure that the sum is less or equal to 1.0. In this example, after painting Slide Constraints, both Hard Constraints and Soft Constraints will update reducing their respective values in the areas painted with maximum sliding.
With this basic paint setup the AdnSkin deformer will already show plausible results, expected of the skin to the reference target mesh. However, the possible parameters and tweaks to dis☻play high fidelity dynamics can be seen in the documentation for AdnSkin.
¶AdnMuscle
To create a basic scenario using the AdnMuscle deformer, start with a scene with the following elements:
- An animation rig.
- A geometry representing the muscle to simulate.
In this case the proposed example is to simulate a biceps in an animated full body rig. The AdnMuscle deformer will be applied to the mesh of the biceps.
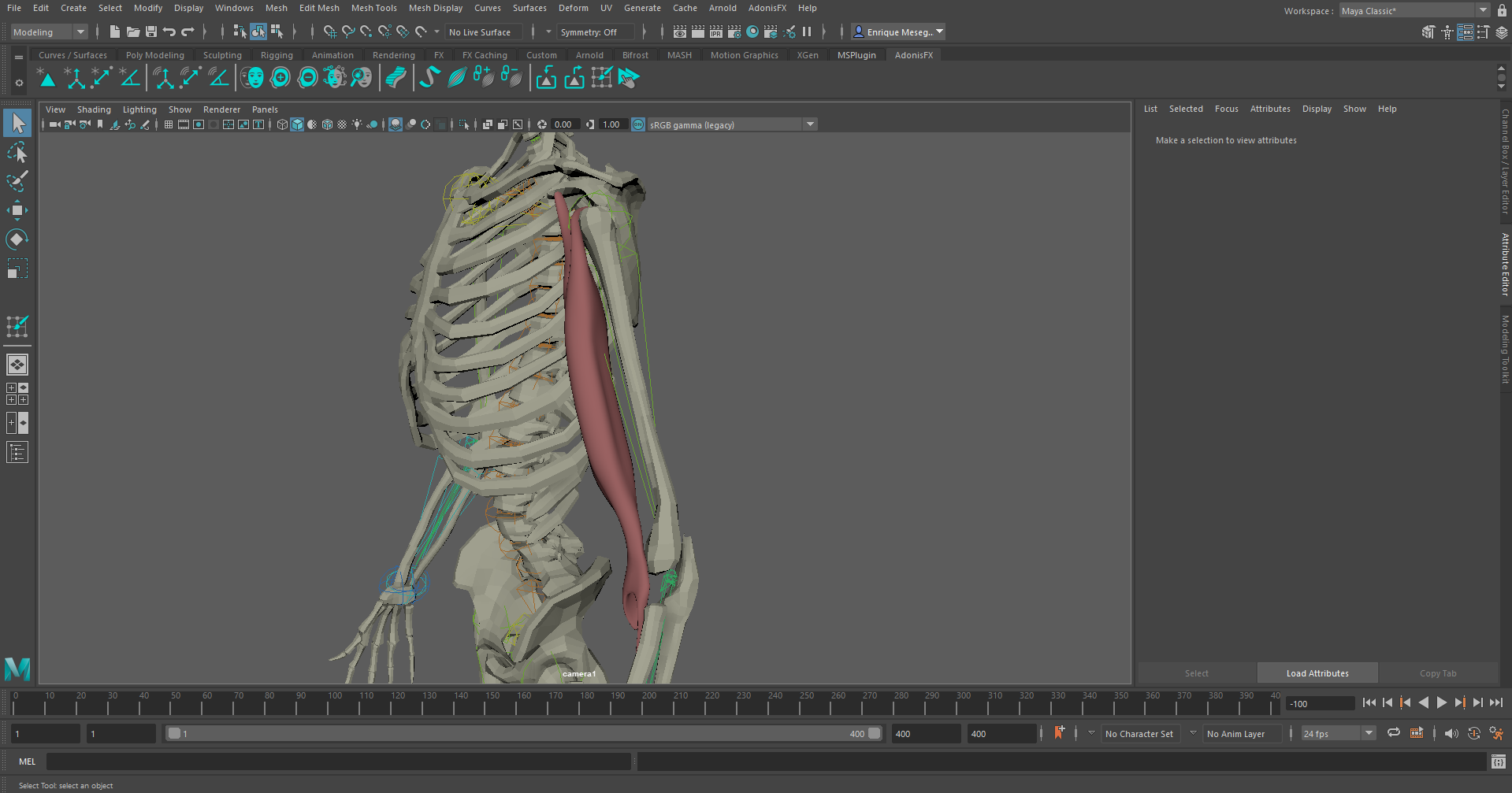
¶Create Deformer
To create the AdnMuscle deformer, select the two joints of the rig that form the shoulder and the elbow and then the mesh of the muscle. Then, press the  shelf button or go to AdonisFX Menu > Muscle. This will assign the two selected joints as attachments to the muscle.
shelf button or go to AdonisFX Menu > Muscle. This will assign the two selected joints as attachments to the muscle.
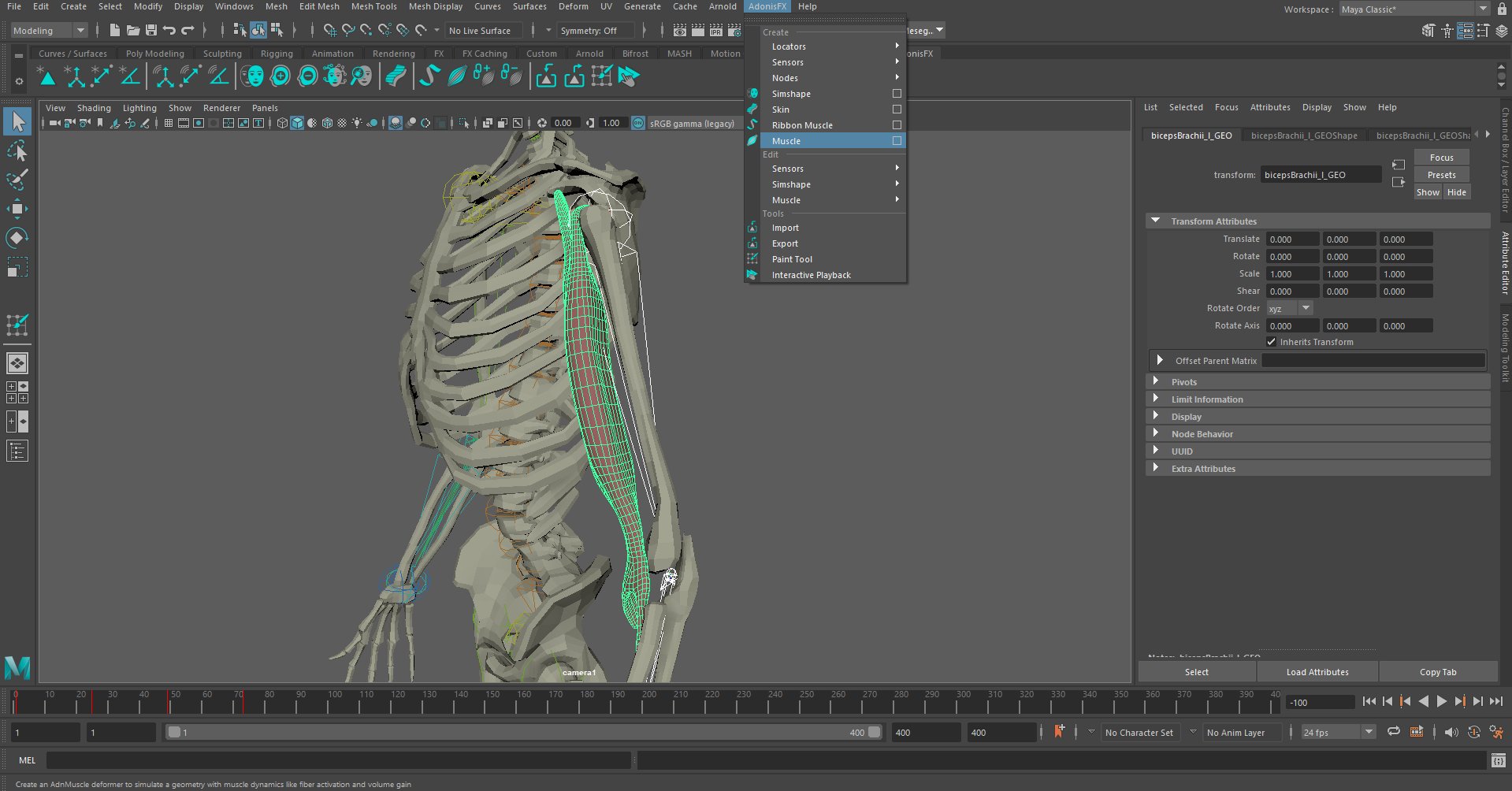
To create the AdnMuscle deformer with some initial customization, double-click the shelf button or press the option box in the menu item. This will display a pop-up window that will allow to do some initial customization, as well as creating the deformer with a custom name. Once all data has been provided press the Create button and the deformer will get created.
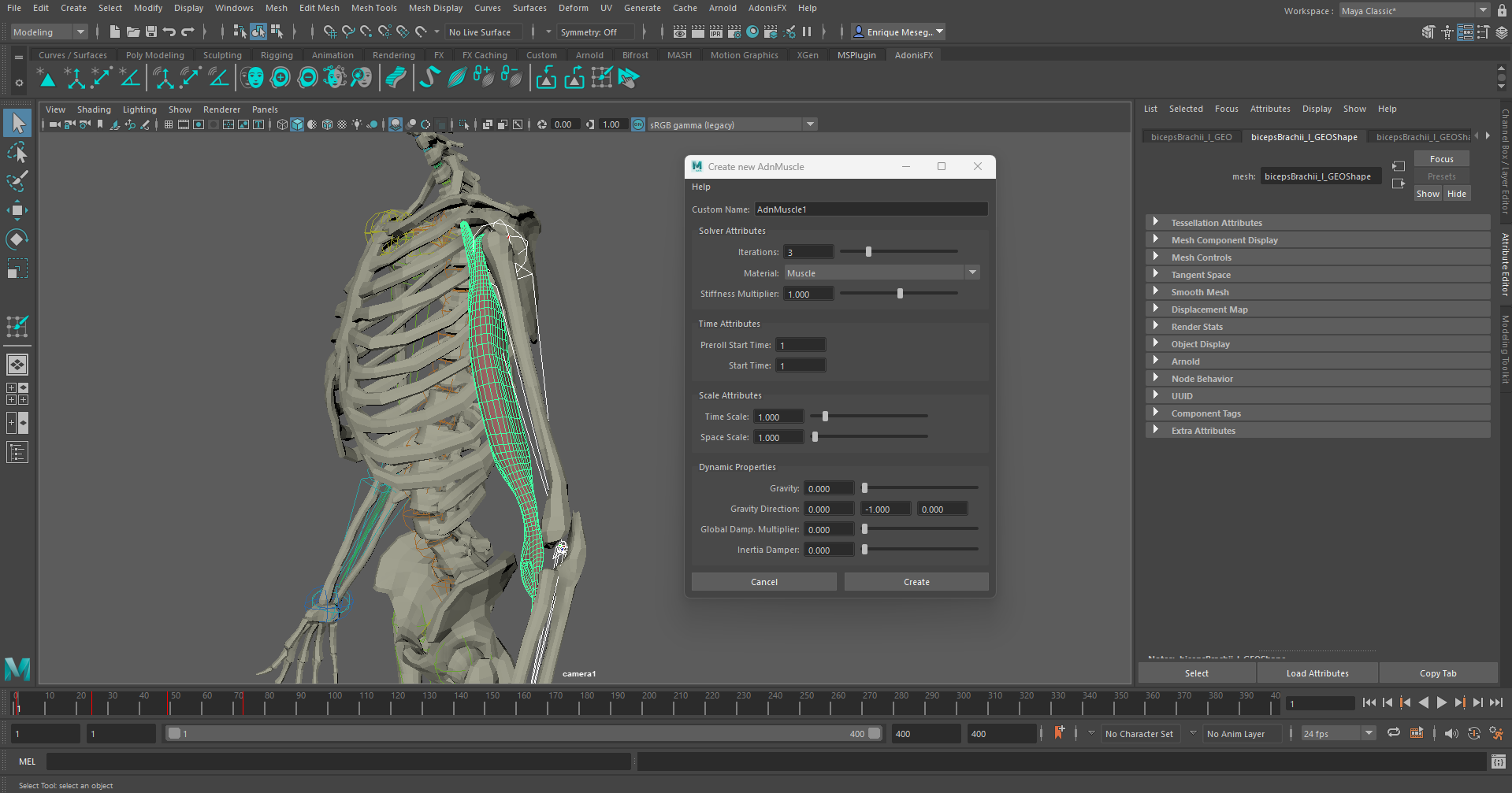
Optionally, add Slide On Segment Constraints. This constraint type is recommended for muscles in the limbs of the character to follow better the animation. With the same selection, first the two joints of the rig (shoulder and elbow) and then the muscle geometry, go to AdonisFX Menu > Muscle > Add Slide On Segment Constraint.
¶Paint Weights
Once the AdnMuscle deformer is properly created it is possible now to paint its weights to correctly setup the deformer properties. To do so, select the simulated mesh and press the  shelf button or go to AdonisFX Menu > Paint Tool.
shelf button or go to AdonisFX Menu > Paint Tool.
Start by painting attachment weights, painting the influence for each attachment by selecting the corresponding attachment from the list and painting its desired influence.
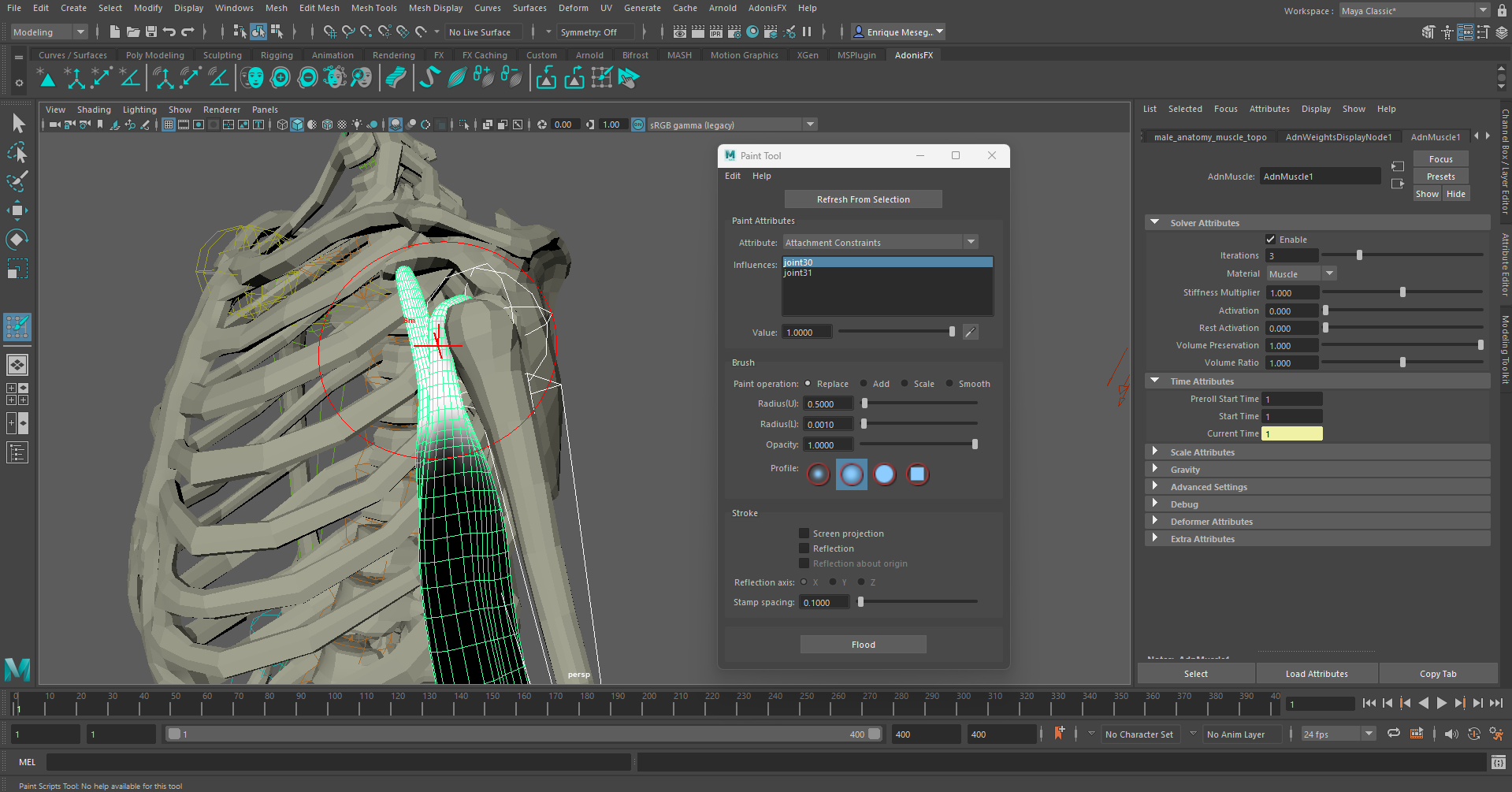
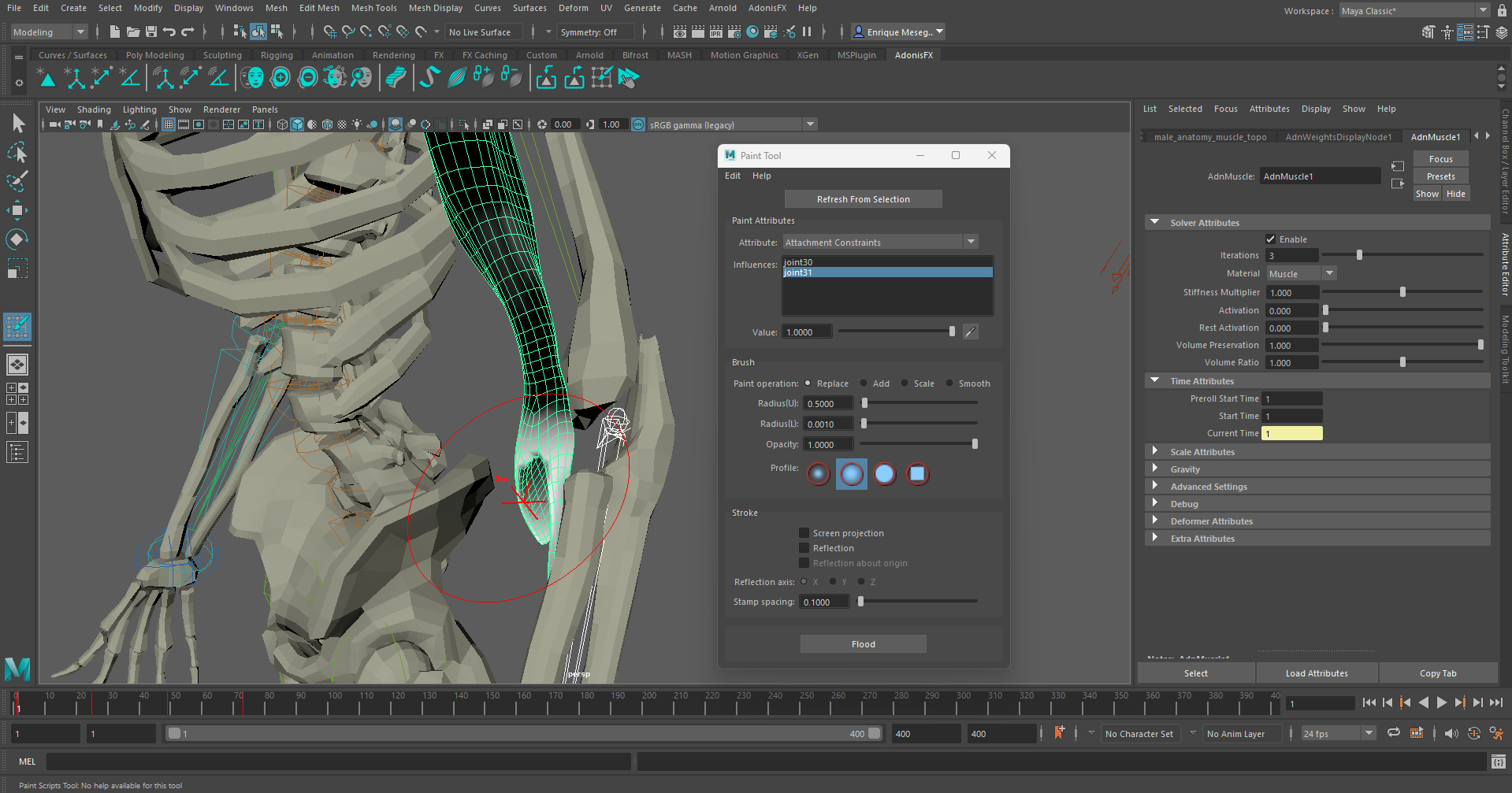
Then, paint the muscle tendon weights, by selecting the Tendon attribute from the Attribute enumerator and paint over the parts of the muscle that should have tendon tissue.
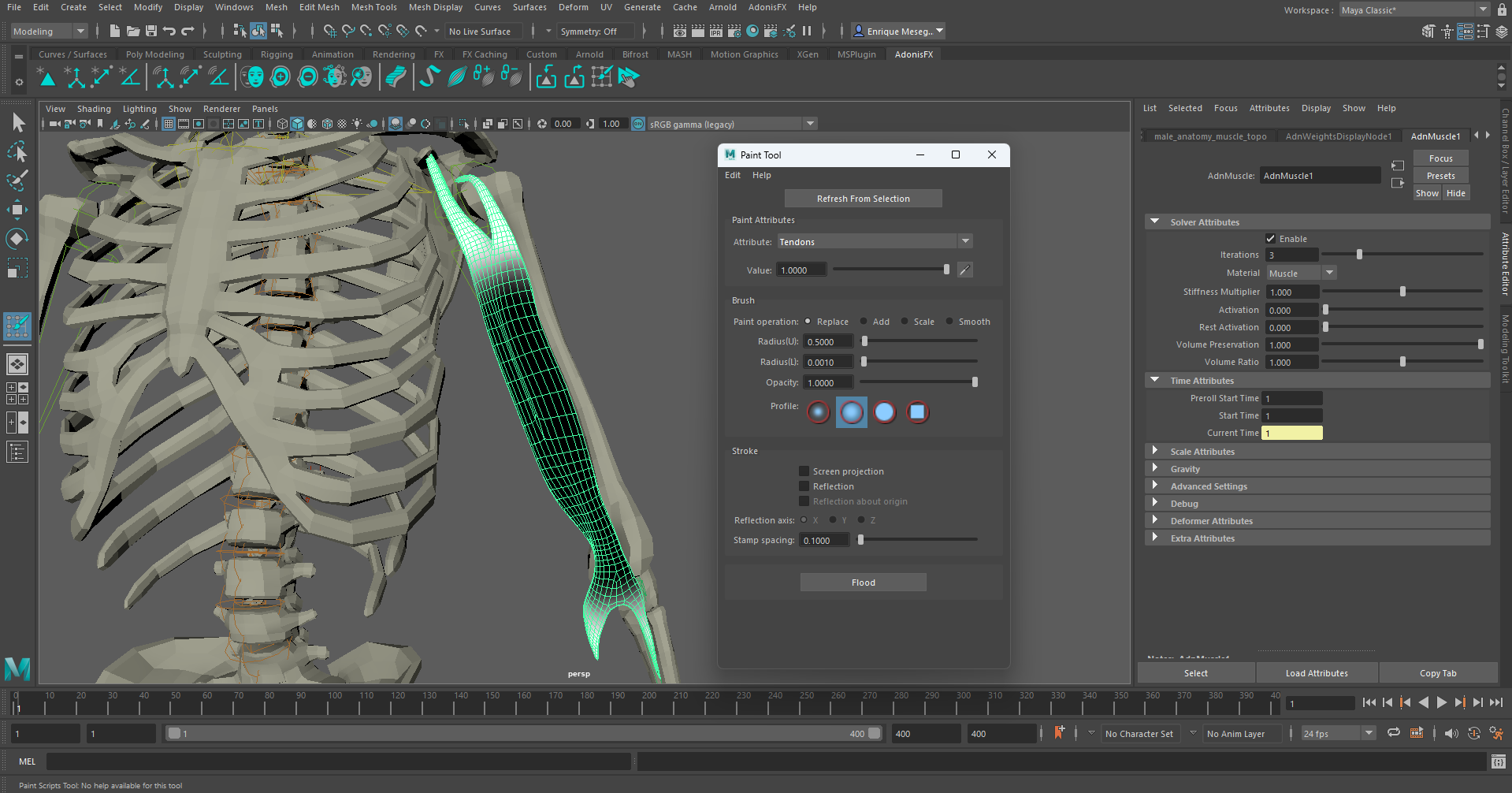
Once tendons are painted, when selecting the Fibers attribute from the Attribute enumerator, painted fibers will be displayed, with a default direction set by the painted tendons. It is now possible to freely comb these fibers if it is desired.
To change the fiber size or its color, go to the Attribute Editor, in the debug submenu, and customize the color, width and length of the drawn lines.
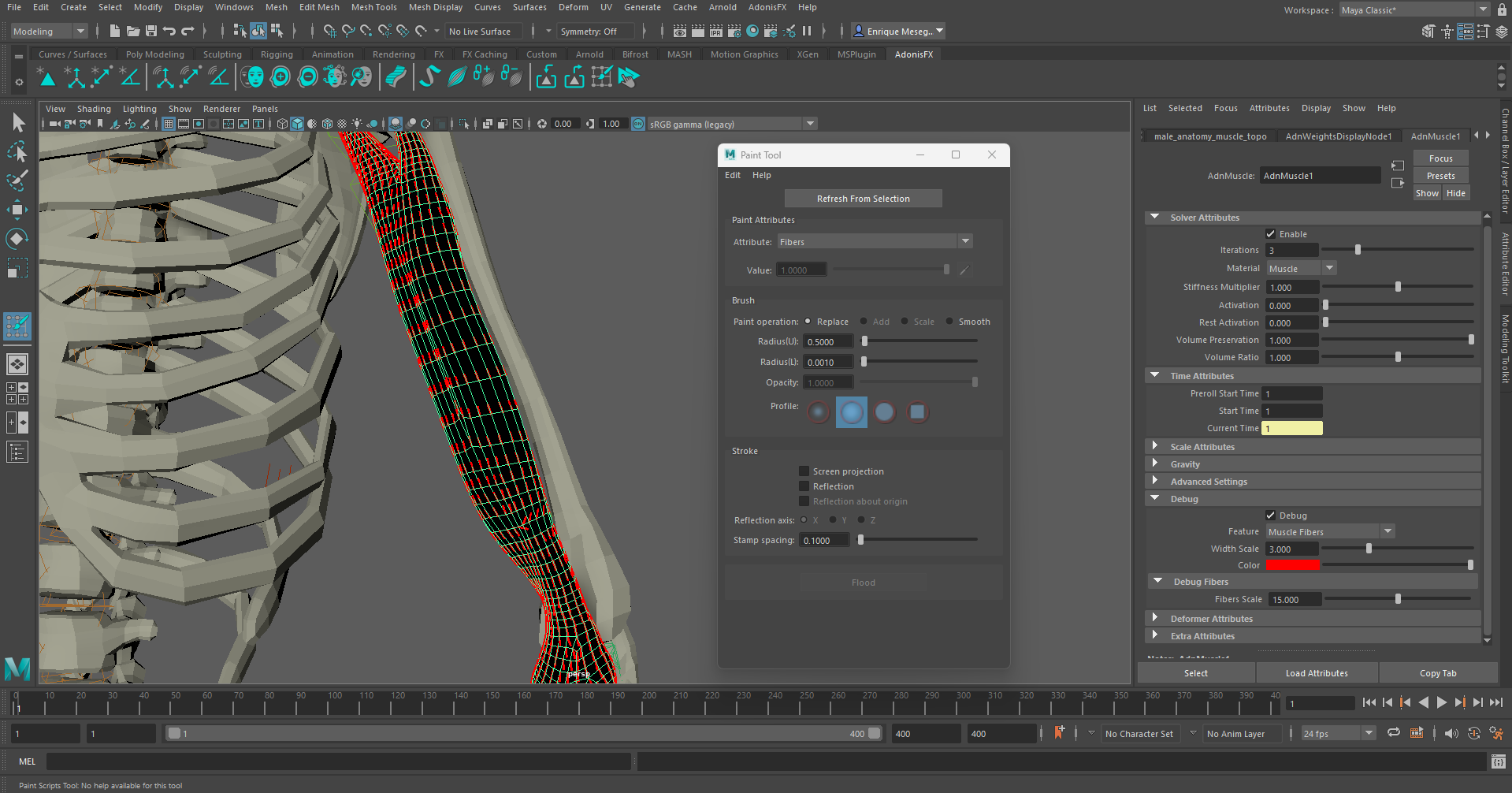
Finally, paint Slide On Segment Constraints (if added). It is recommended to paint only the vertices that are not attached to the rig. In this example, the tendons are painted with a value of 0.0, while the rest of the shape is painted to 1.0.
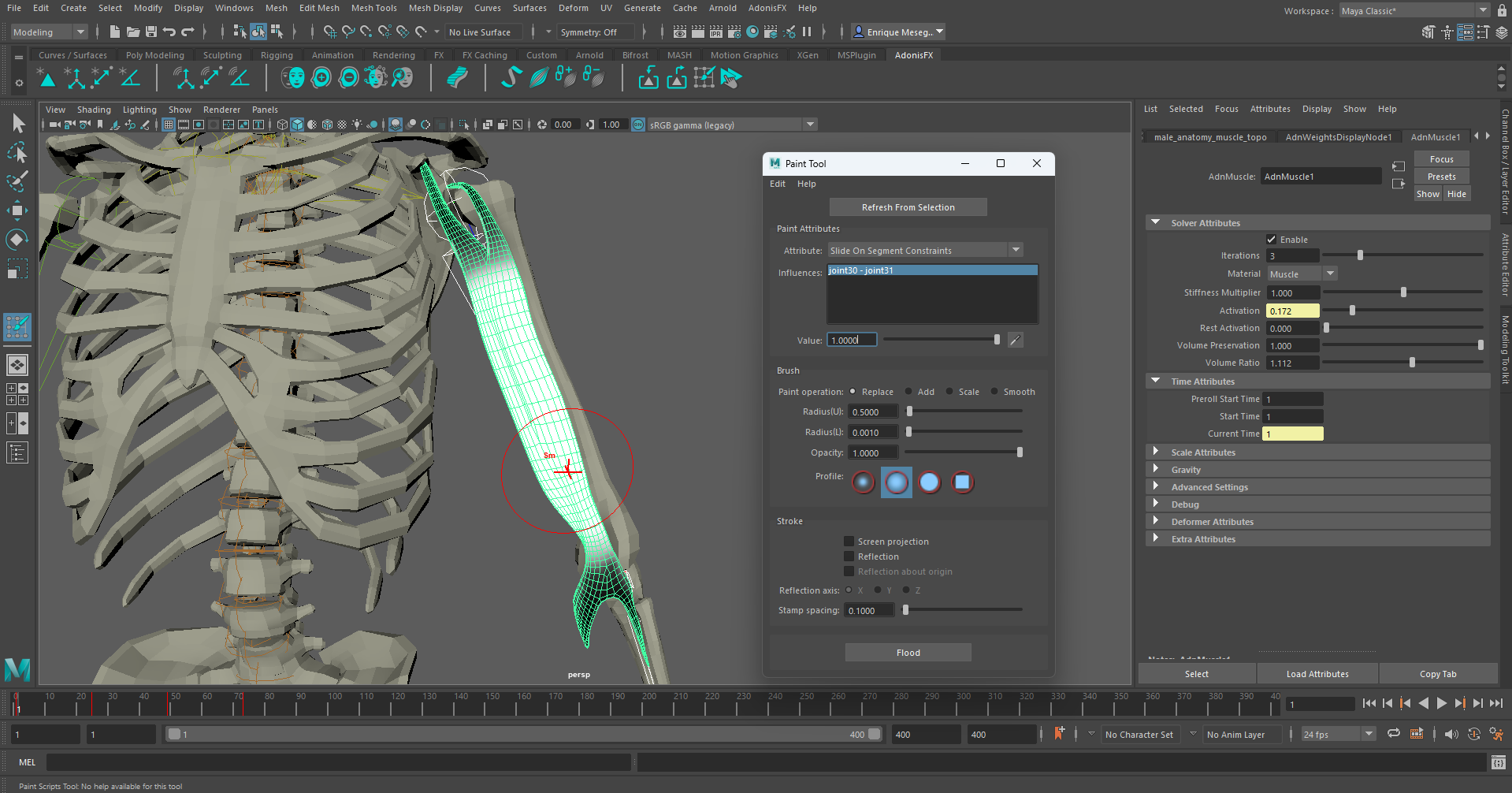
¶Connect Sensors
To have the muscle changing and responding to external inputs (i.e. the flexion of the arm), AdnSensorRotation can be added to drive the activation of the muscle.
To do this, first create a rotation locator and sensor to compute the elbow angle. Both elements can be created by selecting the three joints from which to create the rotation locator and sensor (shoulder, elbow and wrist joints) and directly click on the  shelf button or go to AdonisFX Menu > Sensors (on the Create group) > Rotation. With this, both a locator and its corresponding sensor will get created at the same time.
shelf button or go to AdonisFX Menu > Sensors (on the Create group) > Rotation. With this, both a locator and its corresponding sensor will get created at the same time.
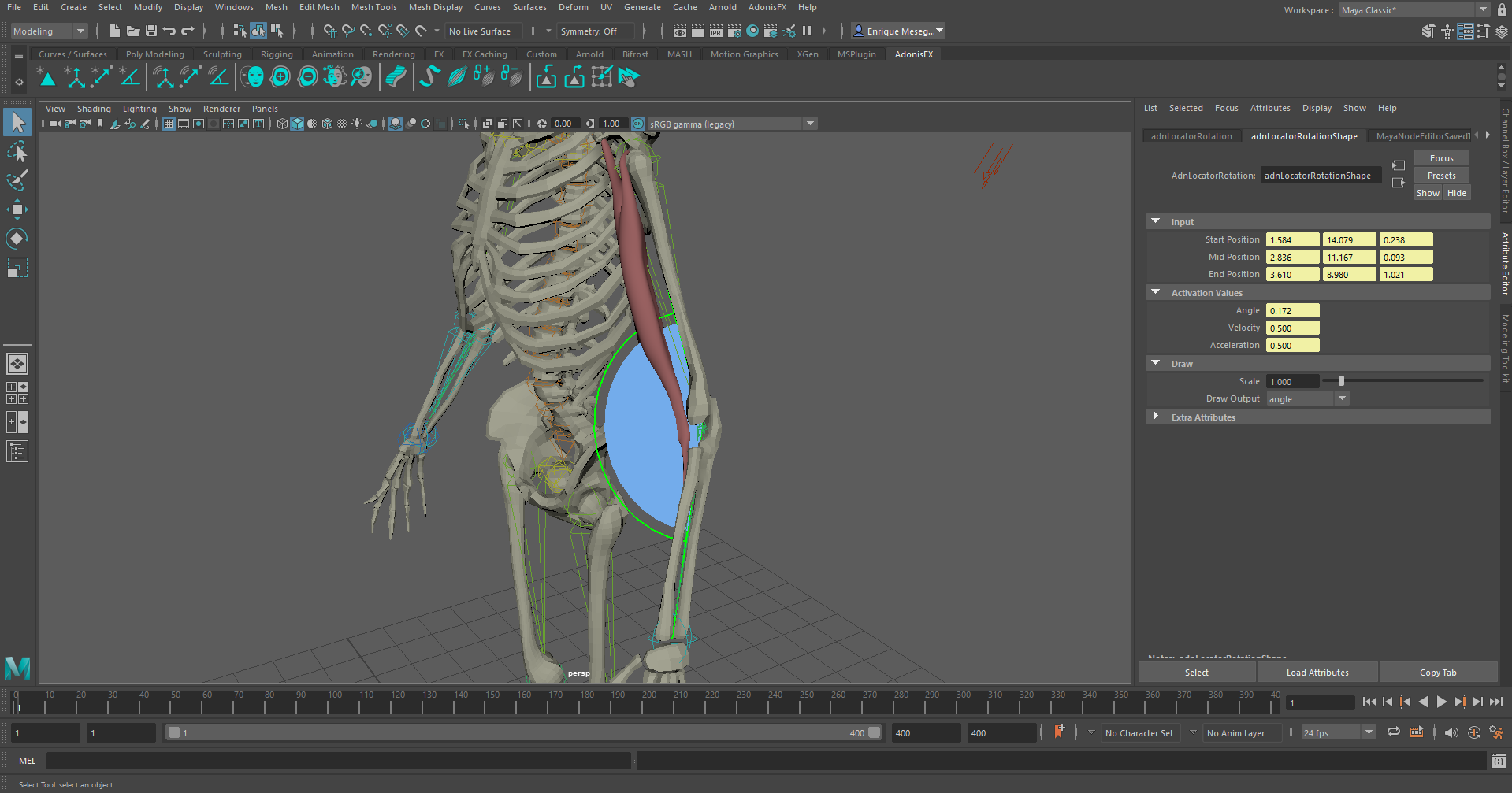
Now that the sensor is created it has to be connected to the deformer. To do so, make use of the Connection Editor, which must be opened from the AdonisFX Menu > Sensors (on the Edit group) > Connection Editor.
With the Connection Editor opened, select the locator from the scene and press the Reload Left button, then select the simulated mesh and press the Reload Right button. The list widgets will refresh with the respective connectable attributes. Select the activationAngle attribute from the locator and the activation attribute from the deformer, and click Make Connection.
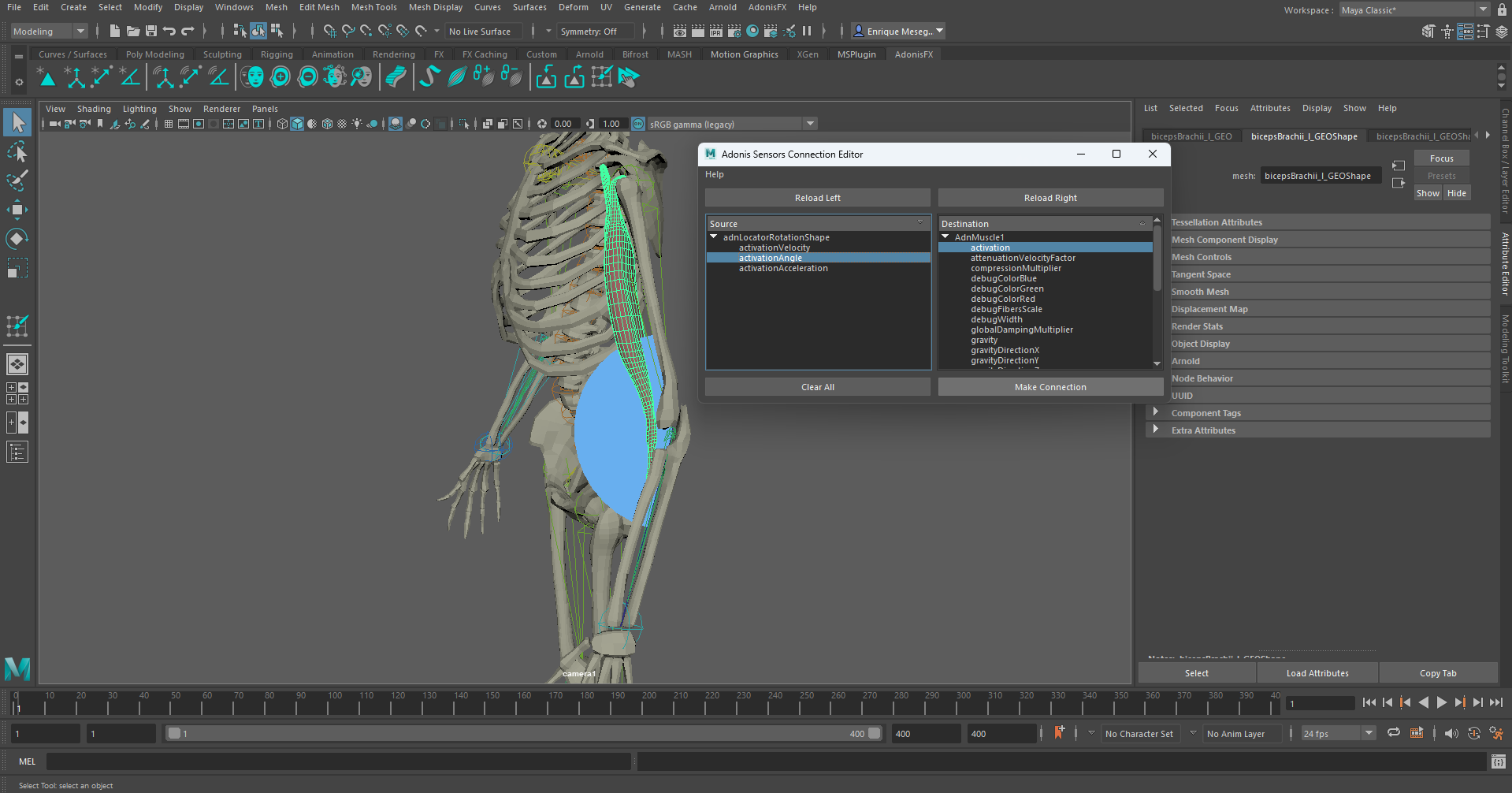
When the elbow is flexed (and therefore the angle from the locator gets smaller) the muscle activation will get higher, simulating a much more realistic scenario.
To tweak additional parameters of the AdnMuscle deformer, check this page.
¶AdnRibbonMuscle
The process to setup an AdnRibbonMuscle is very similar to the one of setting up and AdnMuscle. It essentially follows the same steps. Start with the following elements:
- An animation rig.
- A geometry representing the muscle to simulate.
In this case a planar muscle will be simulated corresponding to a biceps, which will yield similar results to the case of the AdnMuscle deformer previously shown.
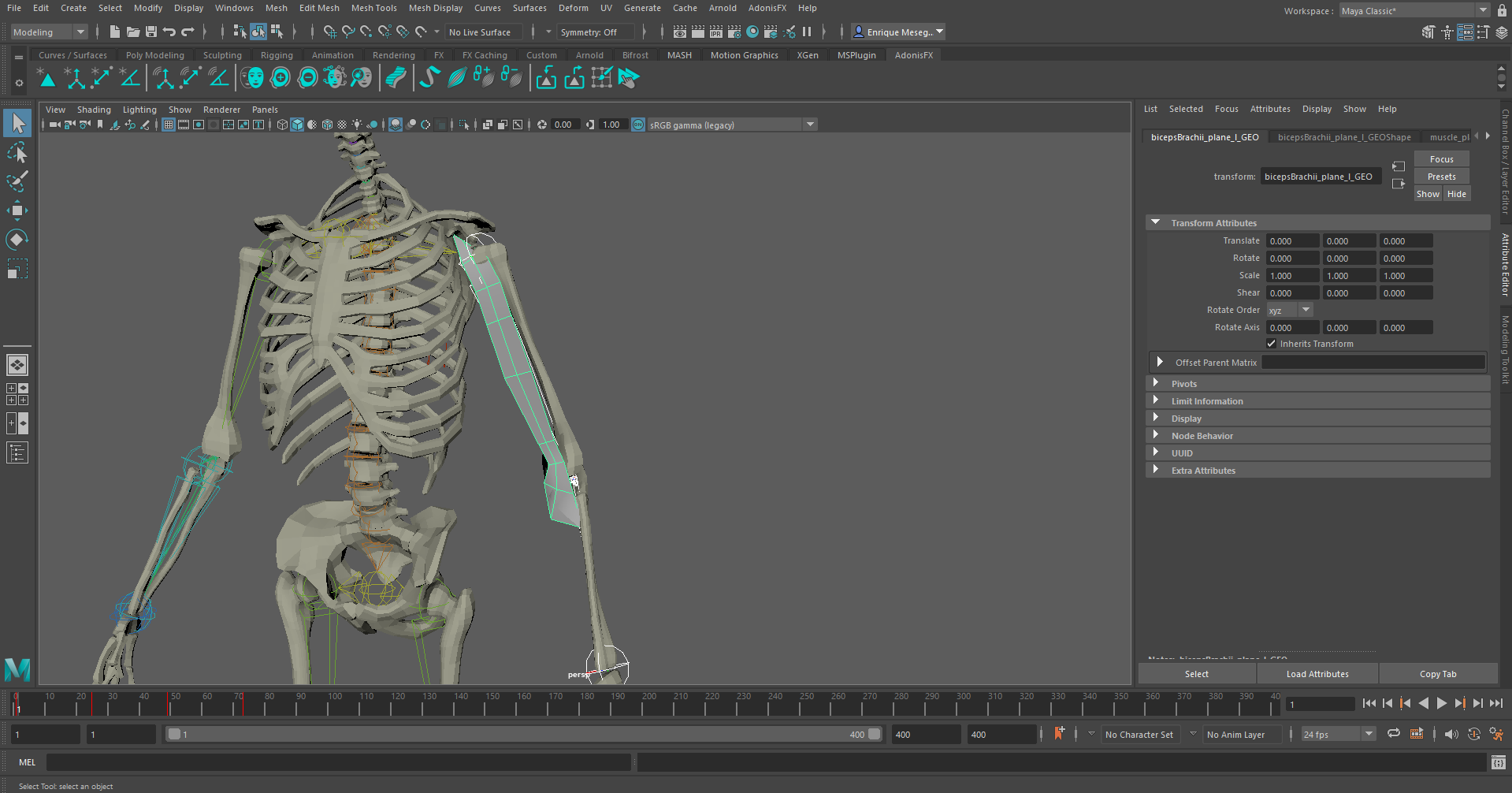
¶Create Deformer
Similar to AdnMuscle, create the AdnRibbonMuscle deformer by selecting the attachments (shoulder and elbow joints) and then the mesh to deform (the biceps muscle) and then pressing the  shelf button or go to AdonisFX Menu > Ribbon Muscle.
shelf button or go to AdonisFX Menu > Ribbon Muscle.
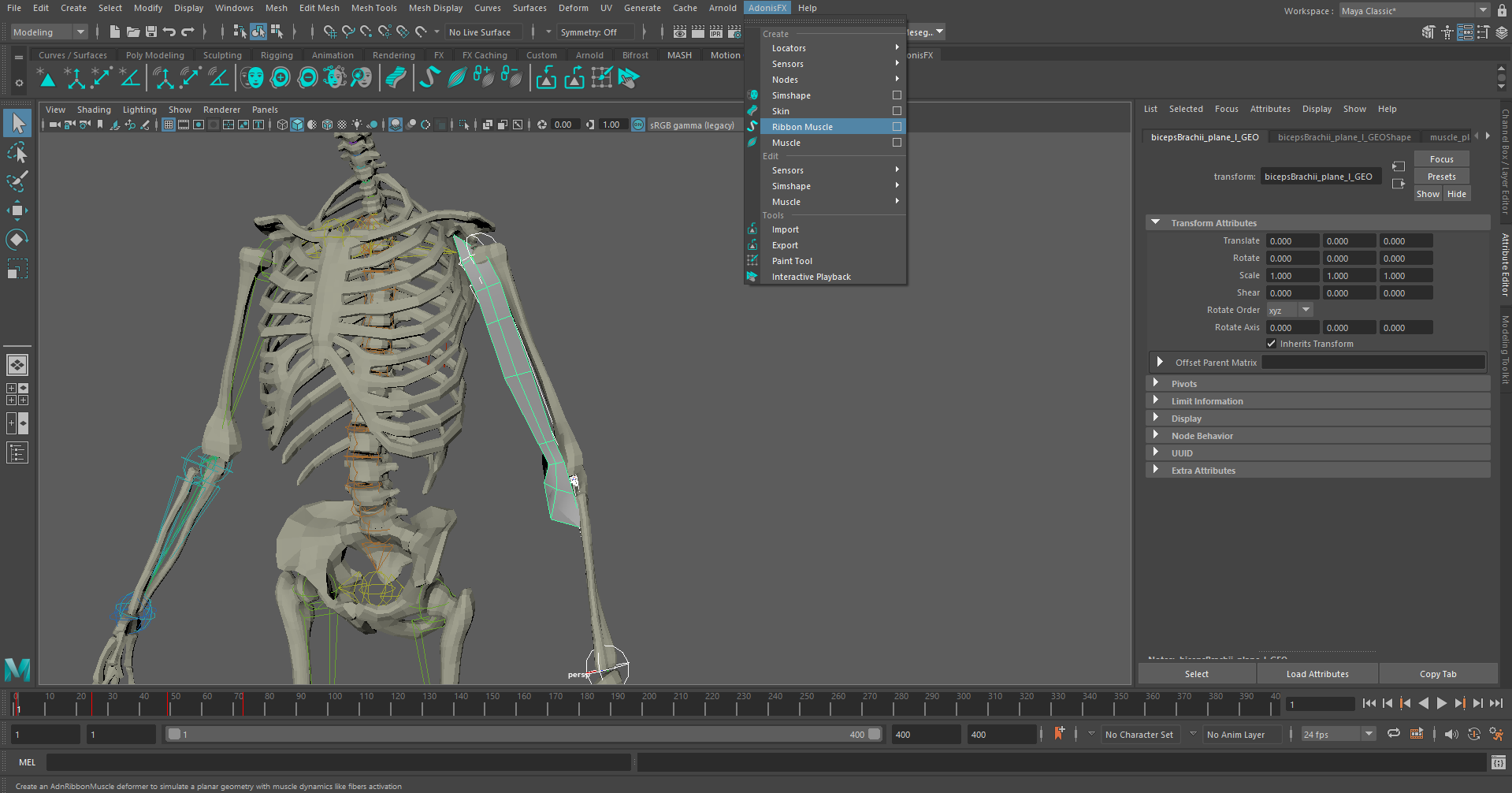
To create the AdnRibbonMuscle deformer with some initial customization, double-click the shelf button or press the option box in the menu item. This will display a pop-up window that will allow to do some initial customization, as well as creating the deformer with a custom name. Once all data has been provided press the Create button and the deformer will get created.
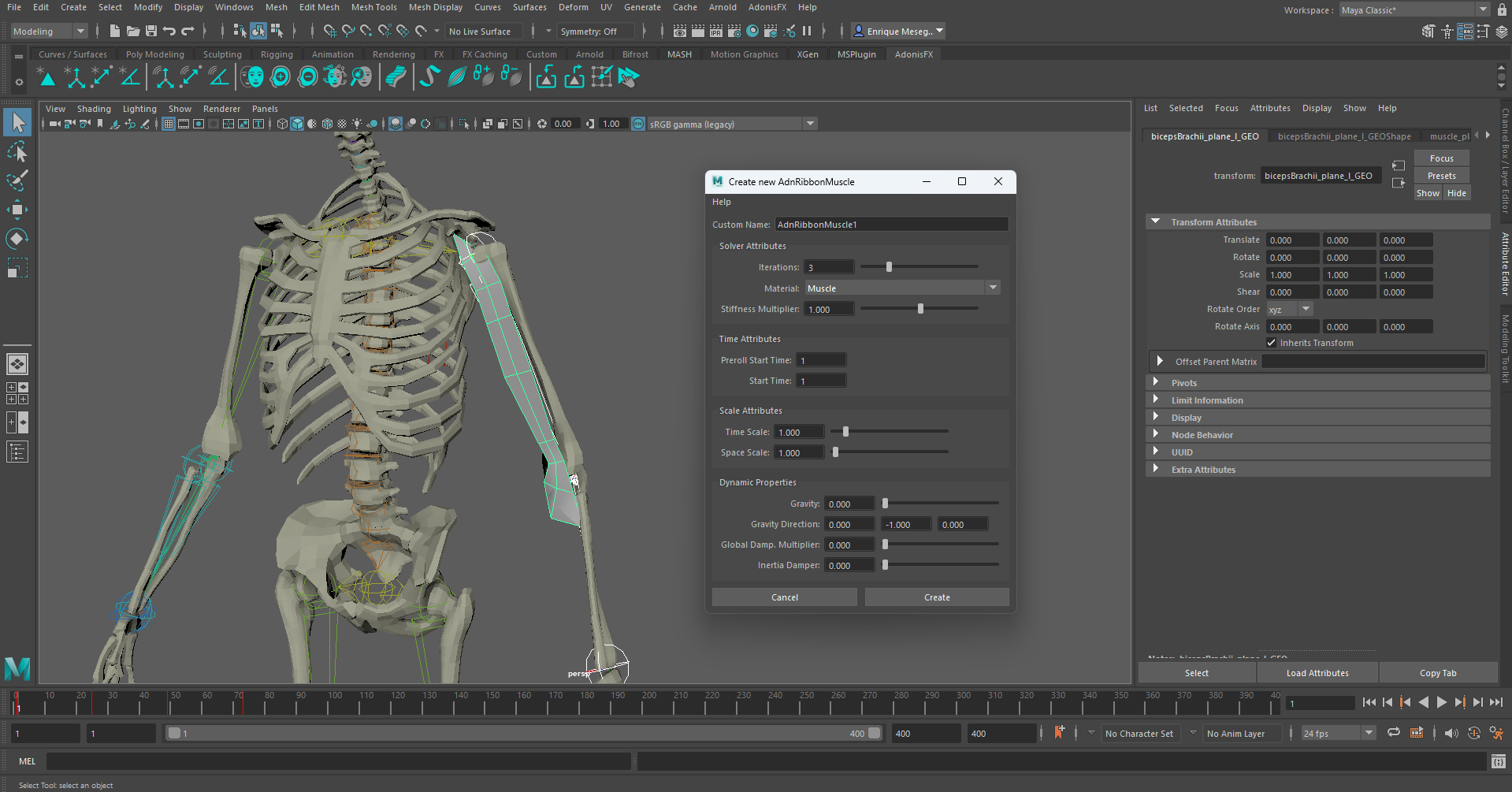
Optionally, add Slide On Segment Constraints. This constraint type is recommended for muscles in the limbs of the character to follow better the animation. With the same selection, first the two joints of the rig (shoulder and elbow) and then the muscle geometry, go to AdonisFX Menu > Muscle > Add Slide On Segment Constraint.
¶Paint Weights
Once the muscle deformer is properly created it is possible now to paint its weights to correctly setup the deformer properties. To do so, select the simulated mesh and press the  shelf button or go to AdonisFX Menu > Paint Tool.
shelf button or go to AdonisFX Menu > Paint Tool.
Start by painting attachment weights, painting the influence for each attachment by selecting the corresponding attachment from the list and painting its desired influence.


Then, paint the muscle tendon weights, by selecting the Tendon attribute from the Attribute enumerator and painting over the parts of the muscle to represent tendon tissue.

Now that tendons are painted, when selecting the Fibers attribute from the Attribute enumerator, painted fibers will be displayed, with a default direction set by the painted tendons. It is now possible to freely comb these fibers if it is desired.
In case the fiber or its color has to be manipulated, go to the Attribute Editor, in the debug submenu, and customize the color, width and length of the drawn lines.
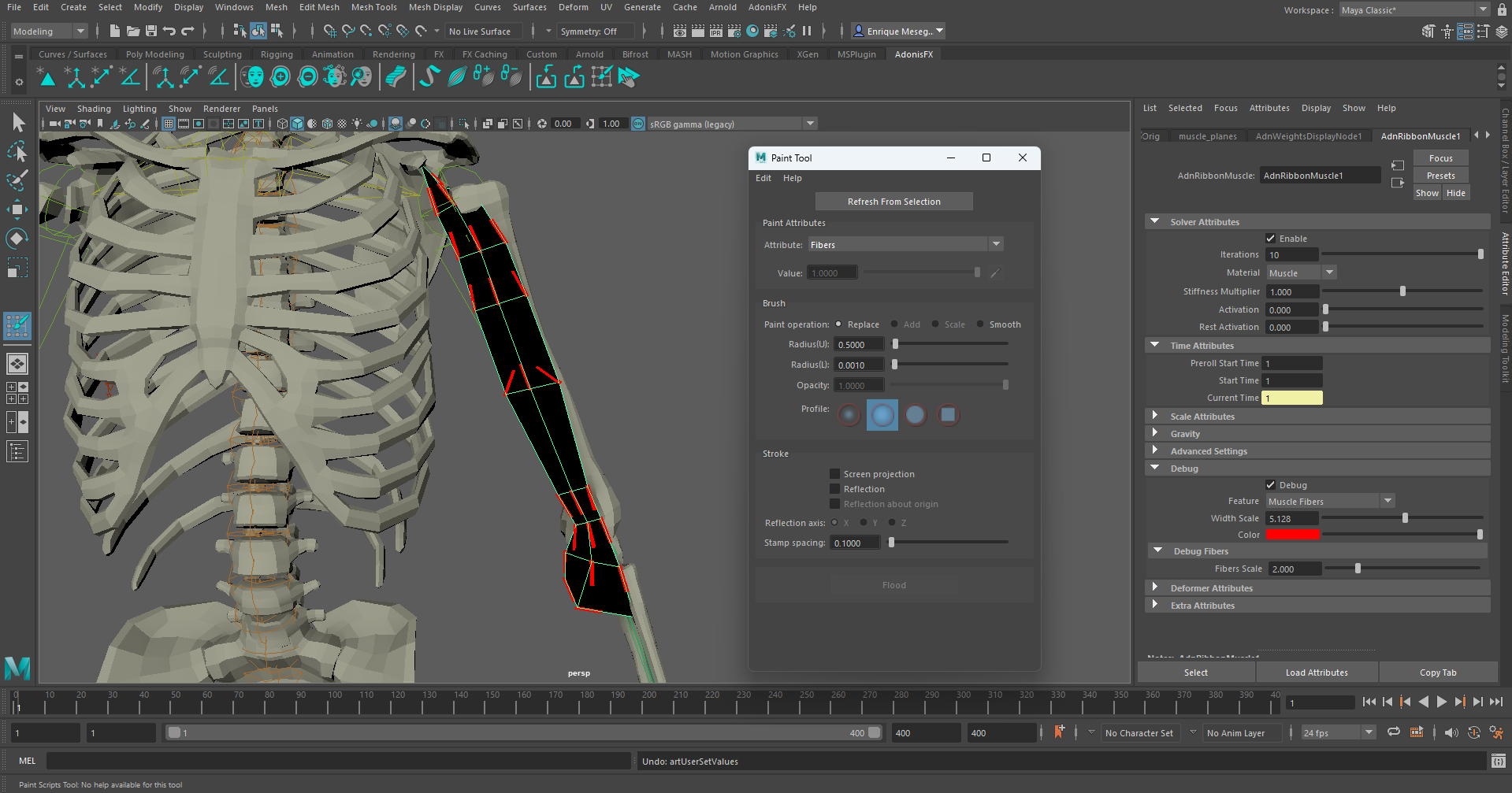
Finally, paint Slide On Segment Constraints (if added). It is recommended to paint only the vertices that are not attached to the rig. In this example, the tendons are painted with a value of 0.0, while the rest of the shape is painted to 1.0.
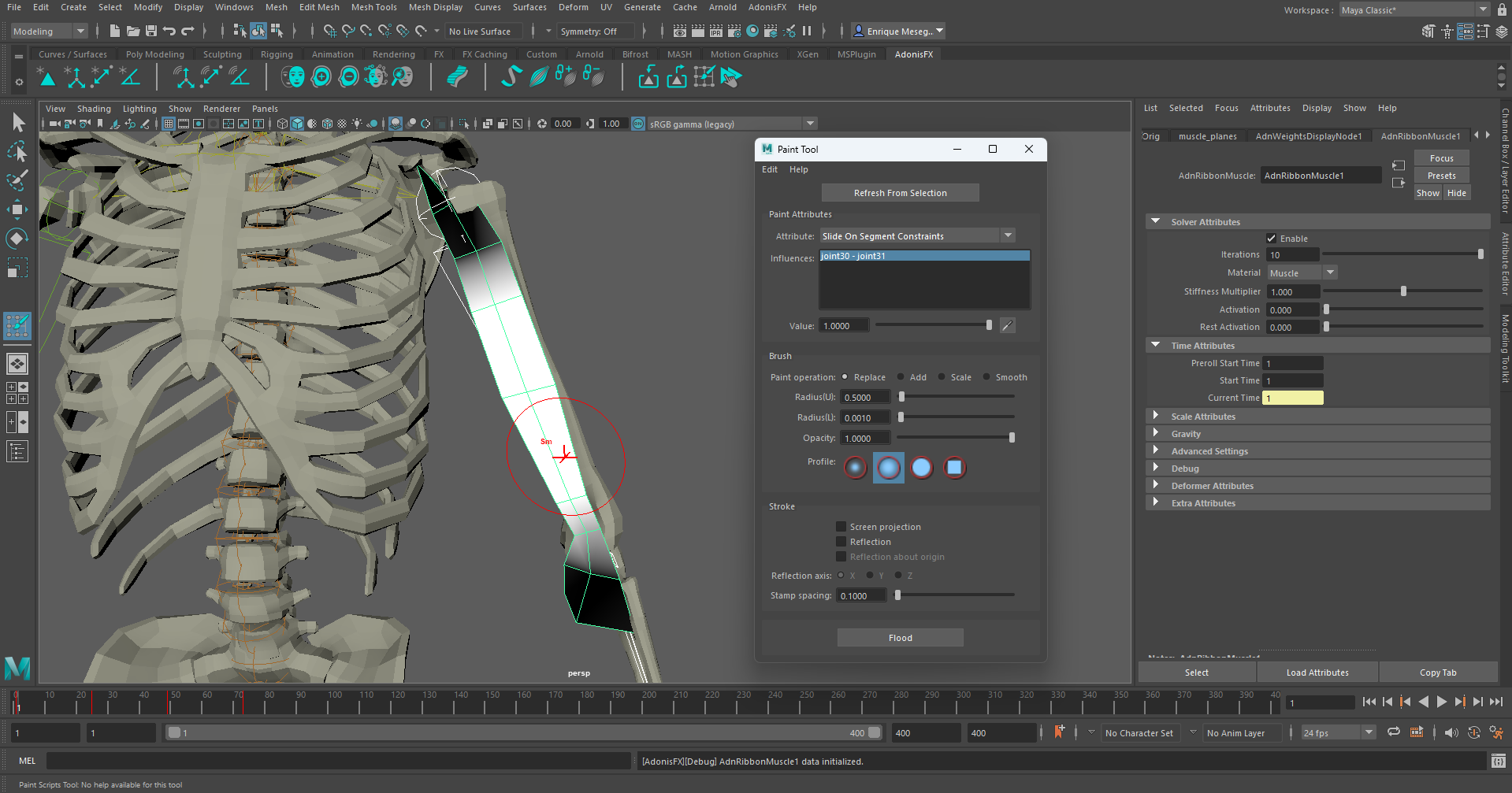
¶Connect Sensors
The process to connect and AdnSensor to an AdnRibbonMuscle is the exact same to the one followed here.
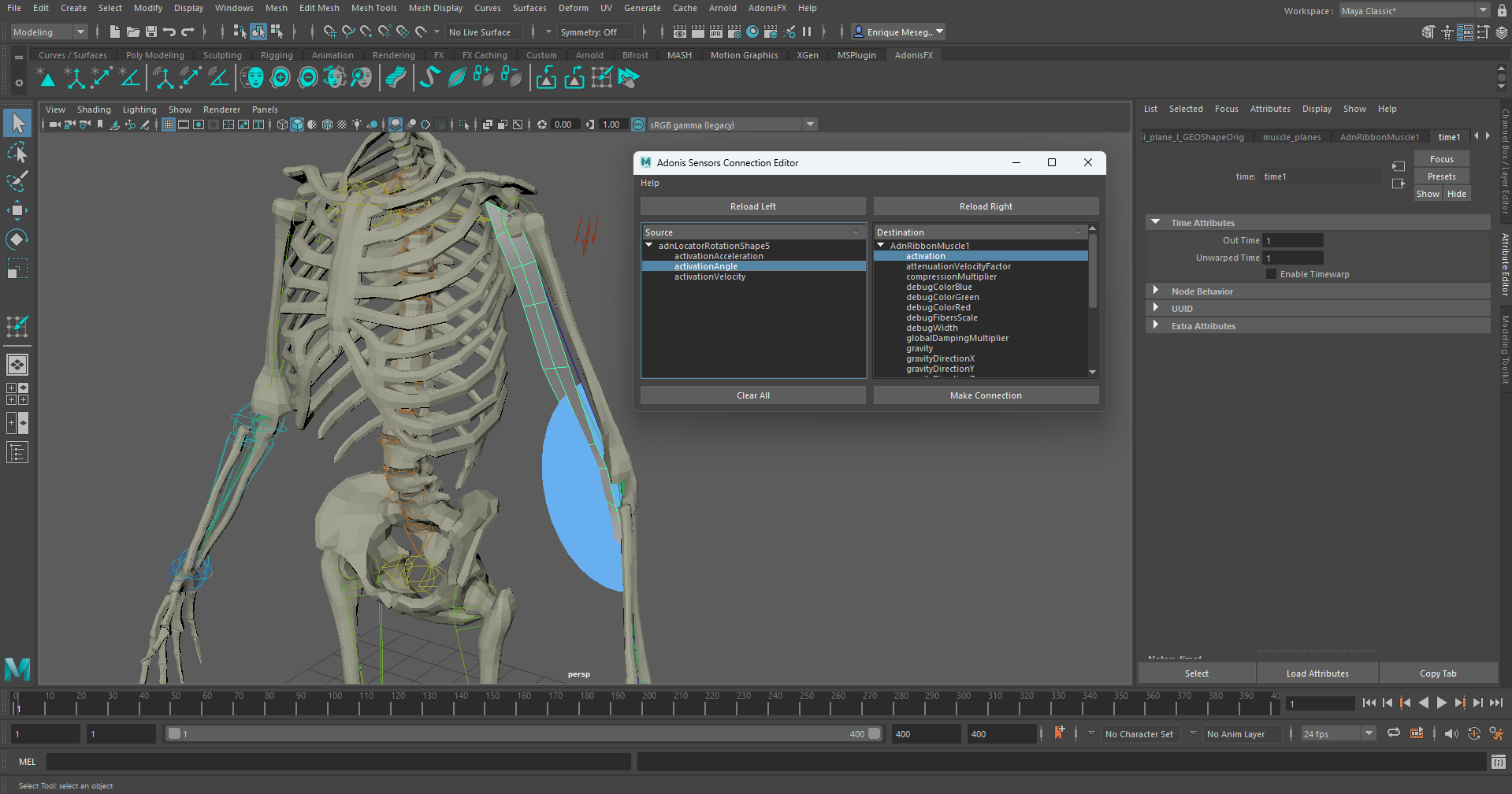
To tweak additional parameters of the AdnRibbonMuscle deformer, check this page.
¶AdnSimshape
To create a basic scenario using the AdnSimshape deformer, start with a scene with the following elements:
- An animated facial mesh to which to apply the deformer.
- A rest mesh.
- Optionally, a deformation mesh with only the facial deformation (no animation) to allow muscle activations.
All these meshes must have the same number of vertices and correspond to the same facial model.
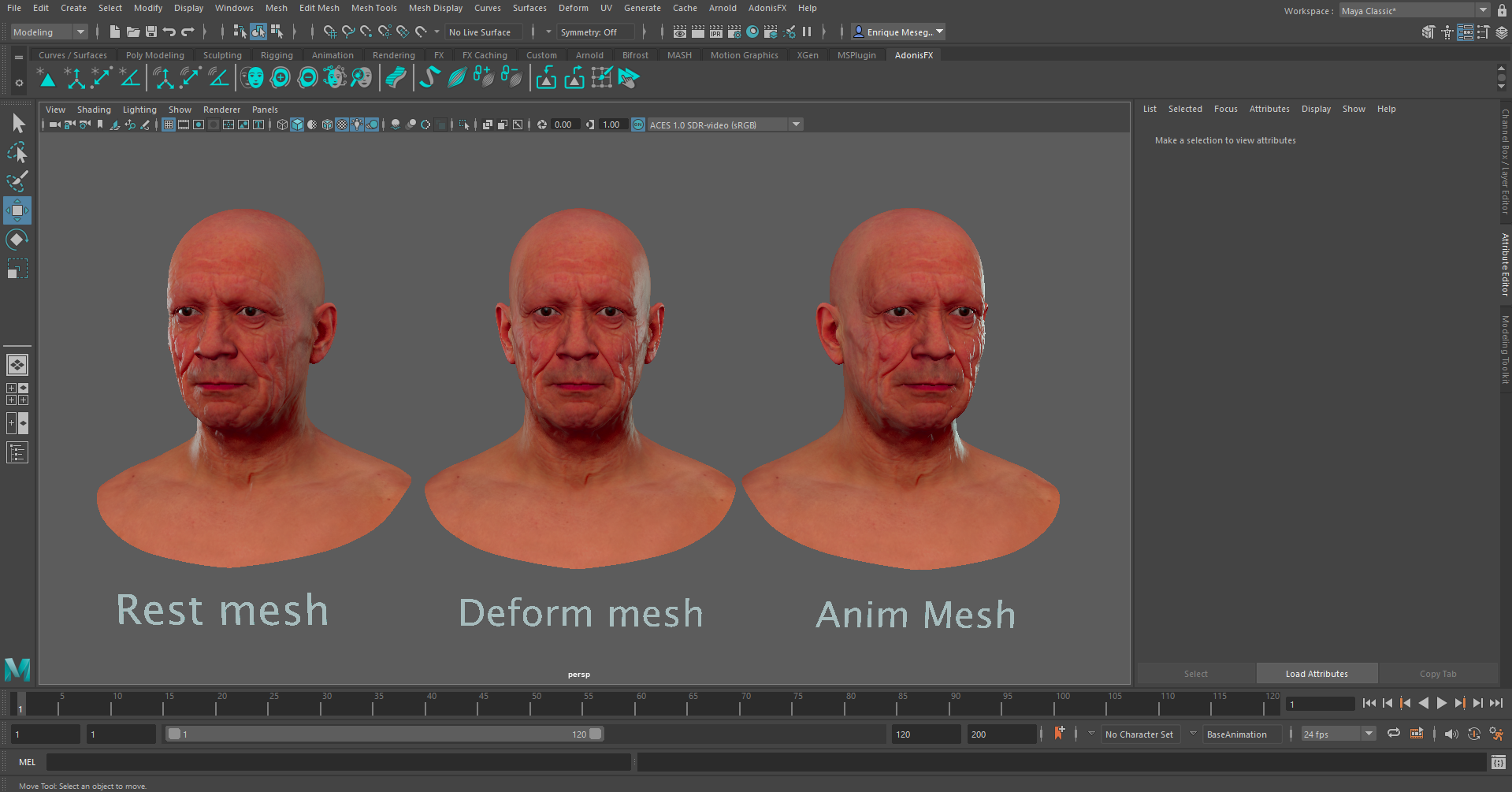
¶Create Deformer
To create the AdnSimshape deformer it is required to select first the rest mesh and then the animated mesh. In this scenario, the animated mesh will be used as the simulated mesh.
Press the  shelf button or go to AdonisFX Menu > Simshape.
shelf button or go to AdonisFX Menu > Simshape.
To create the AdnSimshape deformer with some initial customization, double-click the shelf button or press the option box in the menu item. This will display a pop-up window that will allow to do some initial customization, as well as creating the deformer with a custom name. Once all data has been provided press the Create button and the deformer will get created.
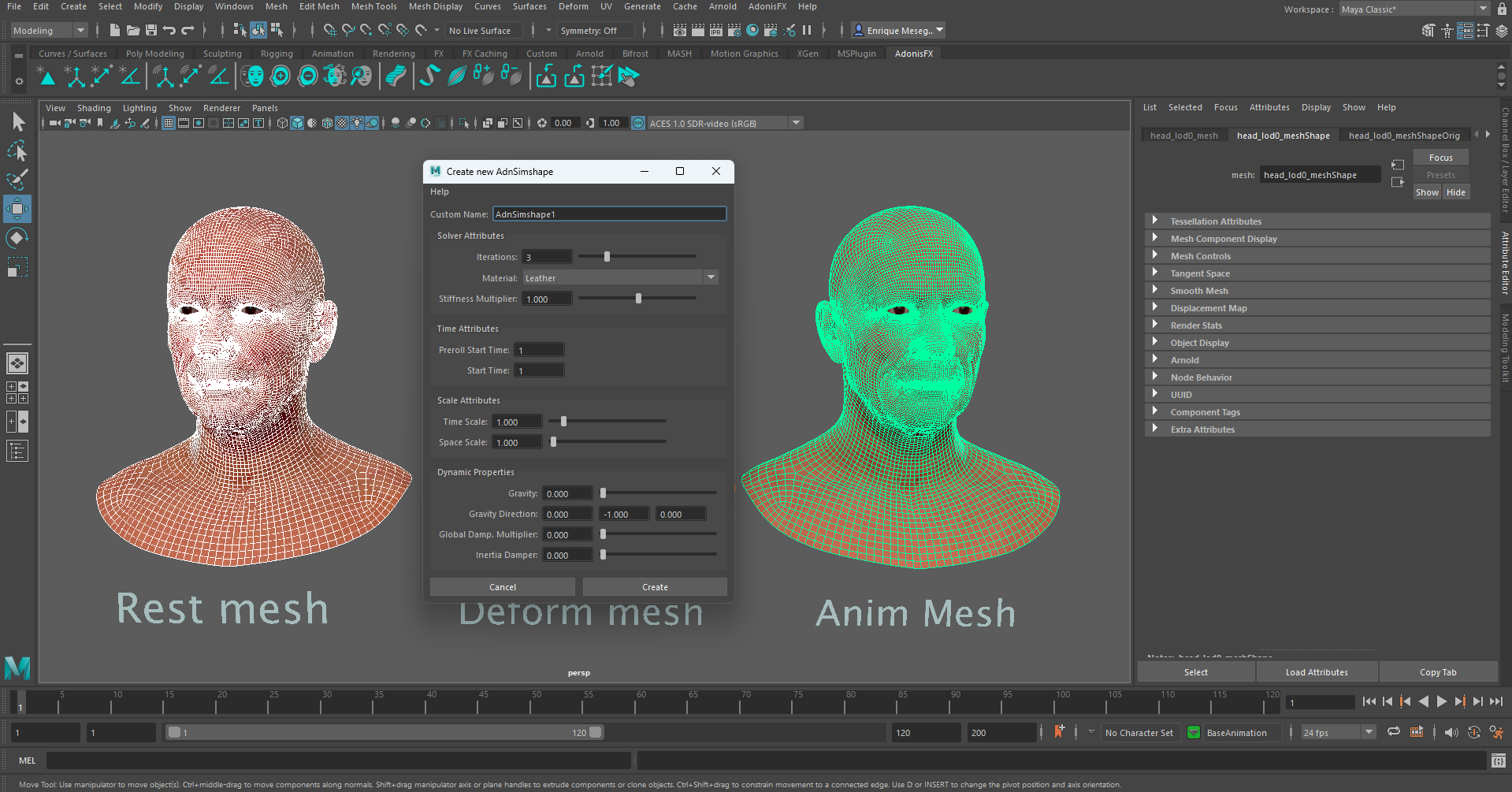
To add the deformation mesh to the deformer first select the deformation mesh, then the simulated mesh (it is the animation mesh), and then go to AdonisFX Menu > Simshape (on the Edit group) > Add Deform Mesh. A message will notify is that the addition of the rest mesh has been done correctly.
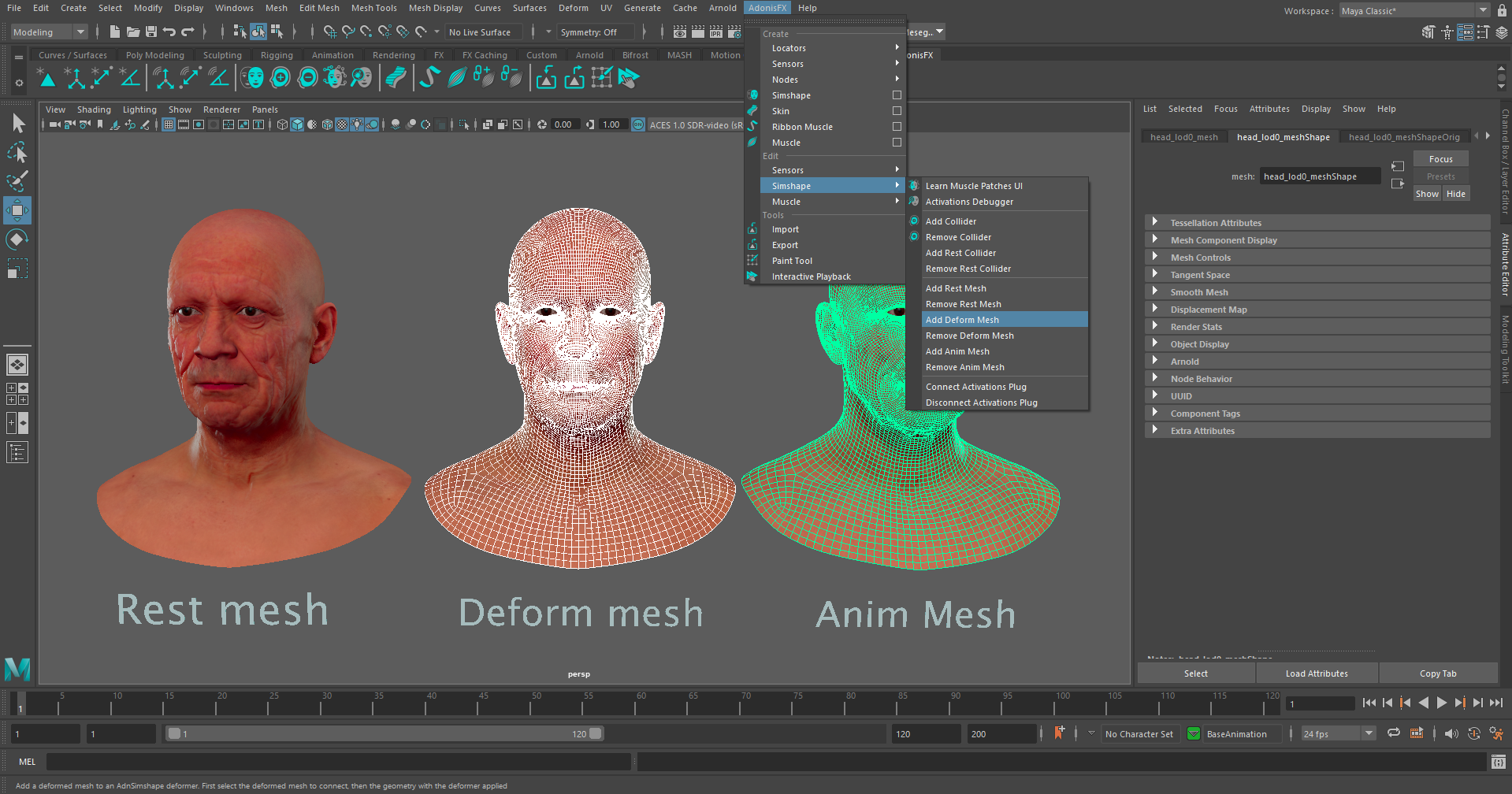
¶Paint Weights
In the case of the AdnSimshape use the Maya Paint tool to setup and paint its paintable weight attributes. The most important paintable map is the Attraction Force as this is the value that dictates how much of each simulated vertex should follow the animation. This value is flooded by default to 1.0, meaning that by default the simulated mesh will follow completely the animation, without displaying dynamics.
In high deformation areas, such as around the mouth or under the eyes, add medium to low values (in this case painting with a value of 0.4).
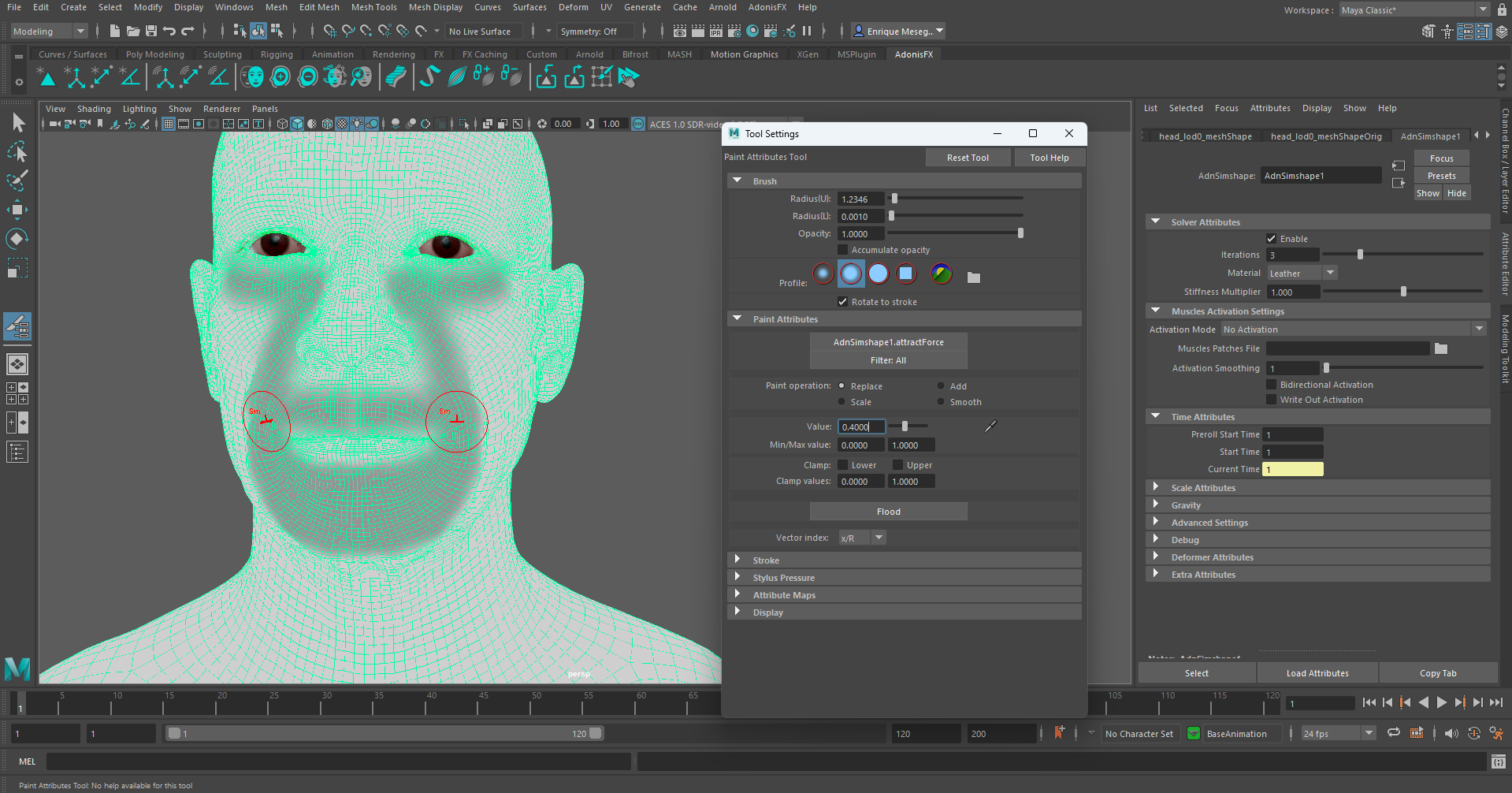
Painting lower Attraction Force weights in meatier areas of the face, such as under the neck or in the cheecks to show more dynamics in these regions. In this case a value of 0.15 will be applied.
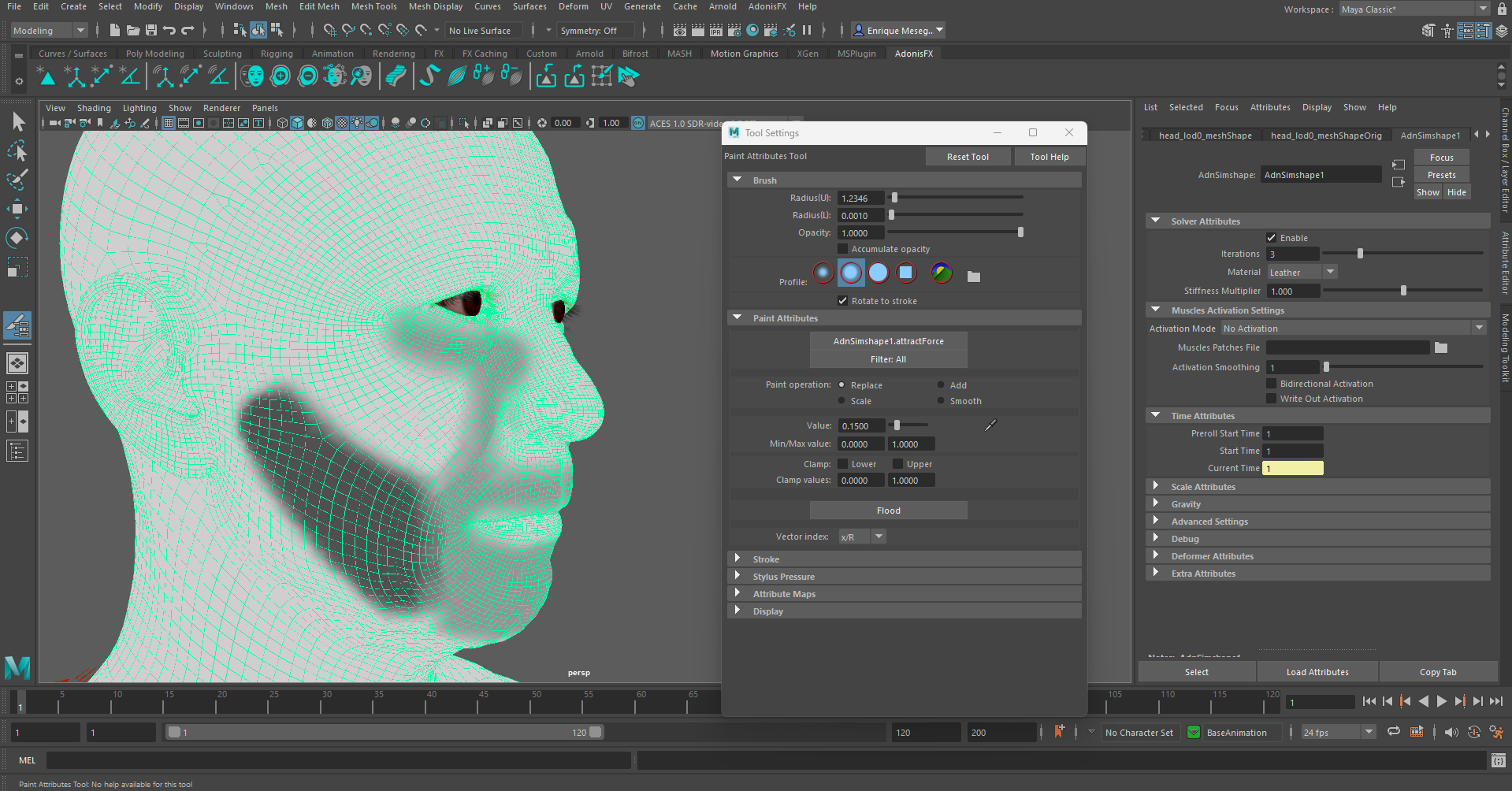
The lowest values (0.1 in this case) will be applied to the area under the jaw where dynamics will appear the most.
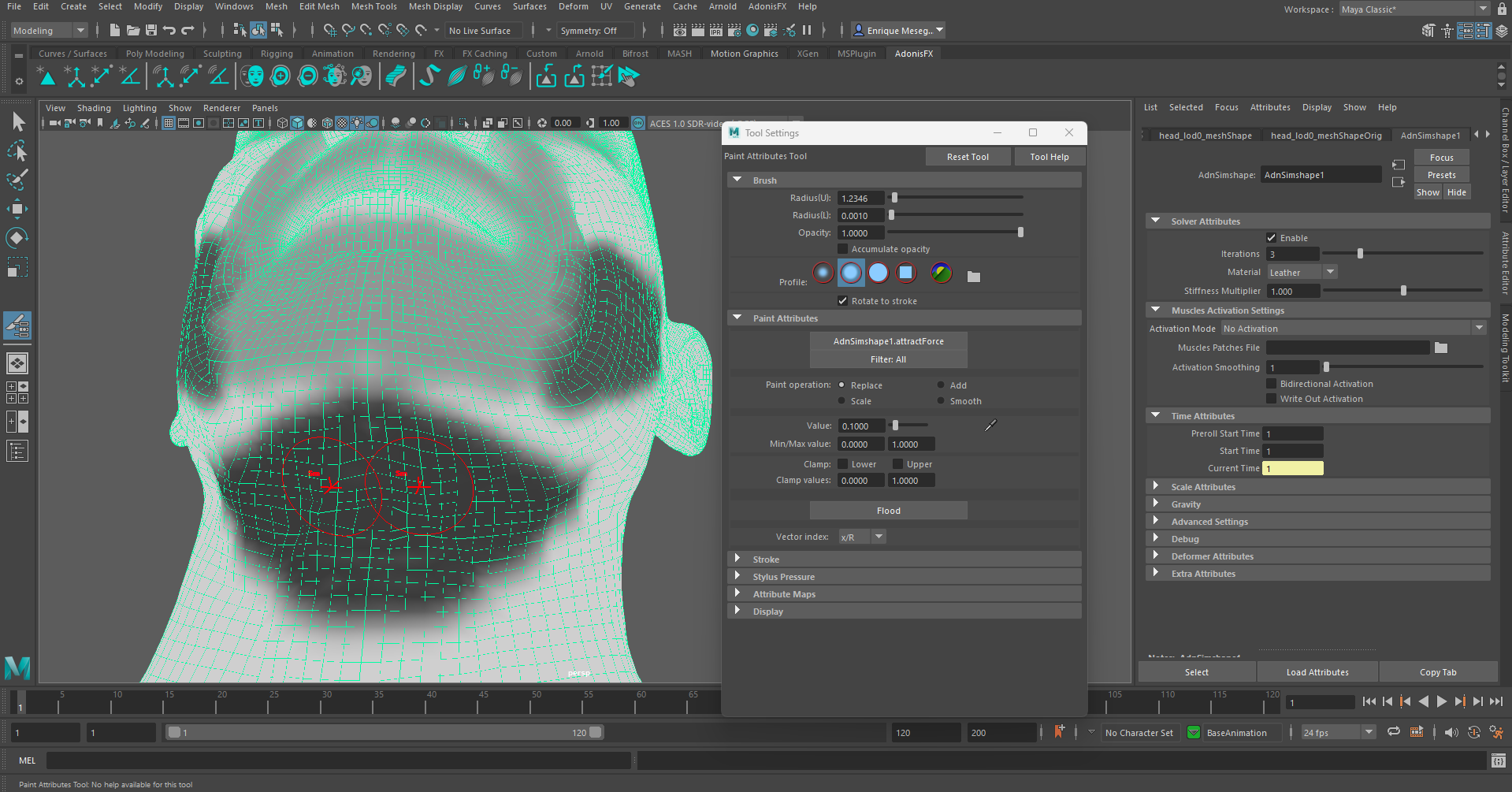
After painting similar weights to the ones displayed and pressing playback to check the animation, realistic dynamics should be simulated in the face. Many more paintable weights to better customize and tweak face dynamics are avaliable and fully explained in the documentation for AdnSimshape.
¶Add muscle activations
To further have a realistic depiction of facial dynamics, facial muscle activations can be simulated. The AdnSimshape deformer has two methods of handling muscle activations:
- AdonisFX Muscle Patches file.
- Edge Evaluator Node.
Refer to this section to see how to use Muscle Patches files. However, in this example, we take advantage of the AdnEdgeEvaluator Node. To create this node, select the rest mesh, then the deformation mesh, and then go to AdonisFX Menu > Nodes > Edge Evaluator. Then, once created, connect it to the AdnSimshape deformer via AdonisFX Menu > Simshape (on the Edit group) > Connect Activations Plug.
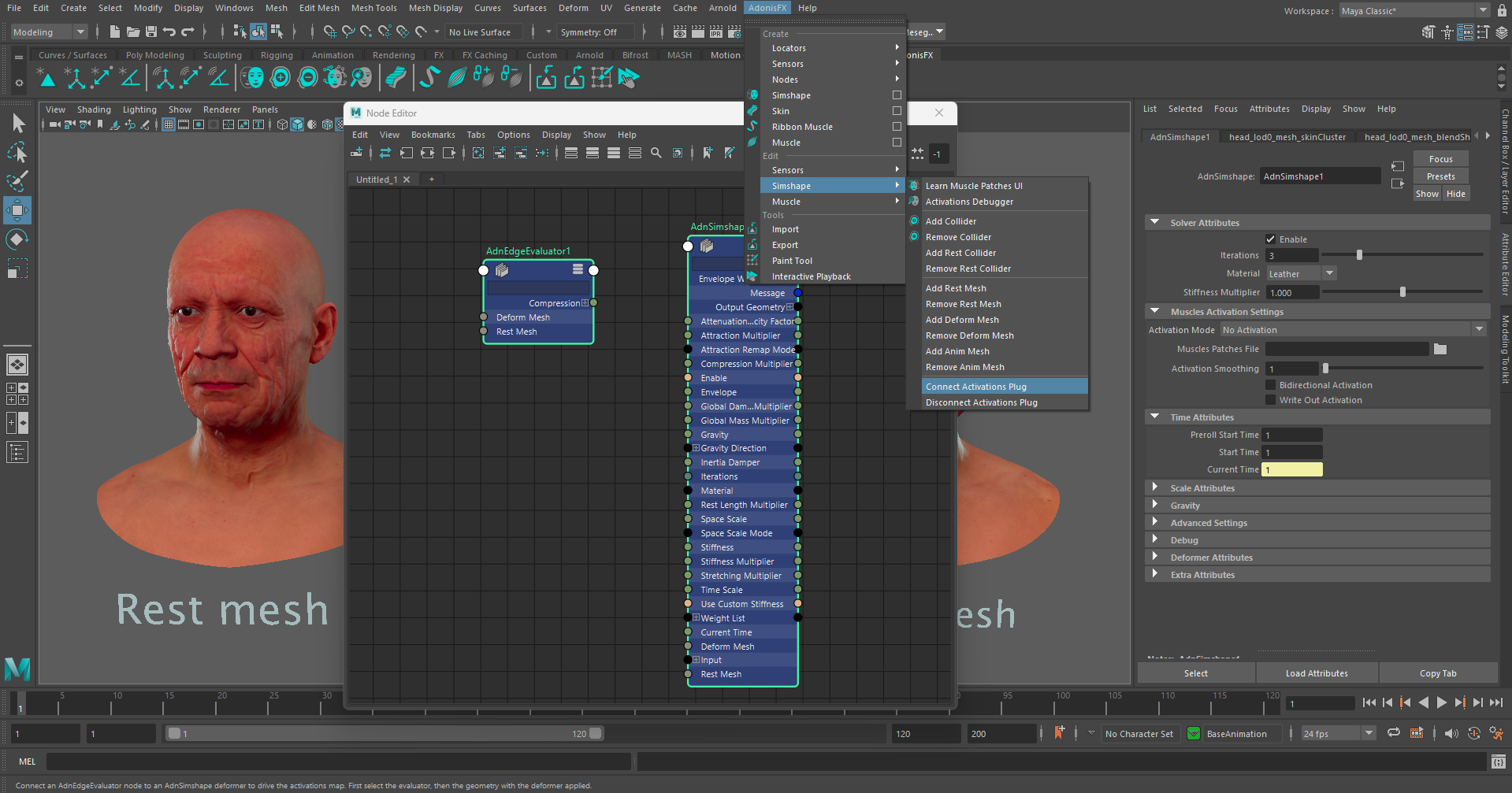
In the attribute editor of the AdnSimshape deformer, under the Muscles Activation section, the Plug Values will be enabled as a new valid Activation Mode option. To better visualize activations, press the  shelf button or go to AdonisFX Menu > Simshape (on the Edit group) > Activations Debugger.
shelf button or go to AdonisFX Menu > Simshape (on the Edit group) > Activations Debugger.






