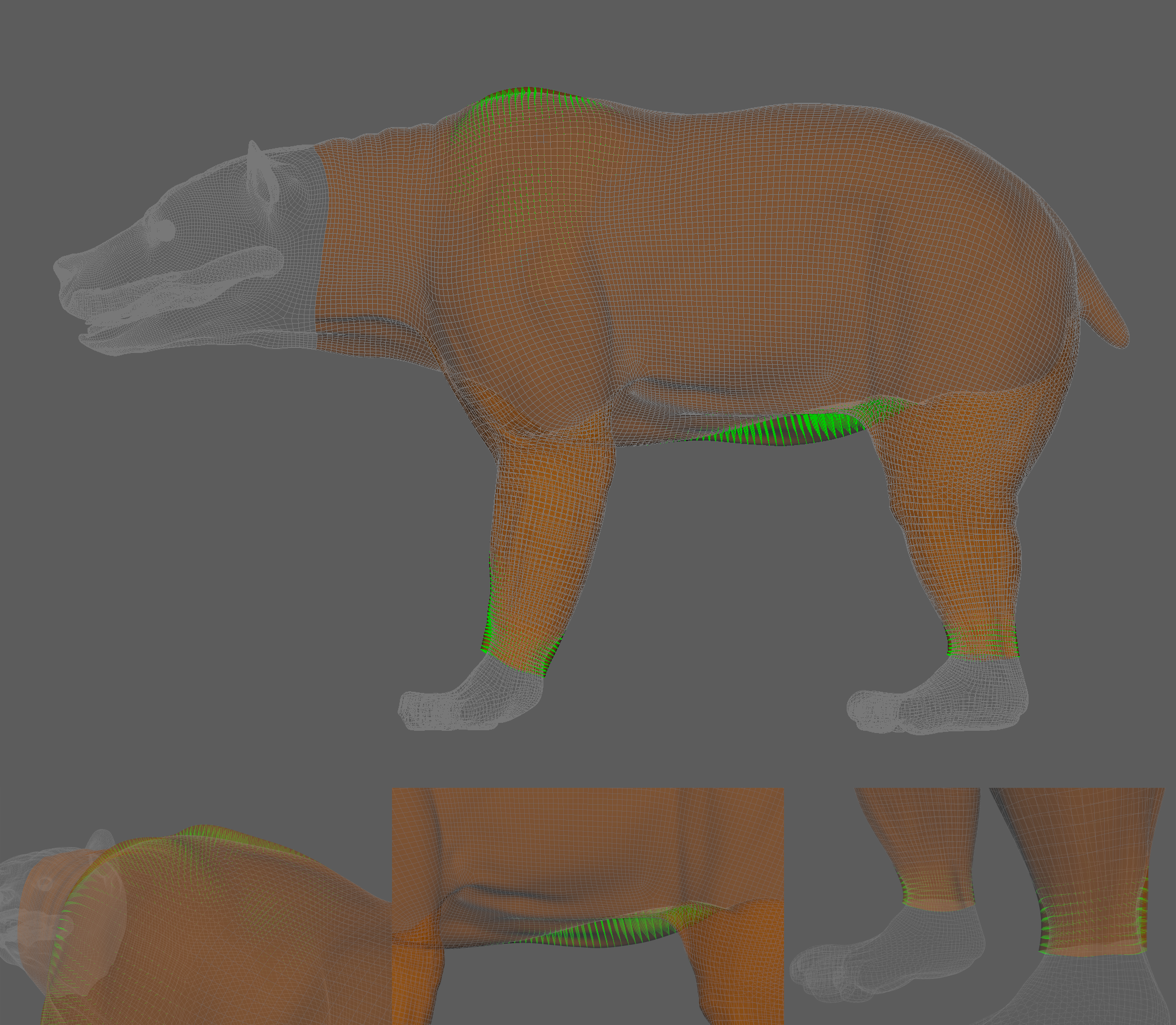¶AdnSkin
AdnSkin is a Maya deformer for fast, robust and easy-to-configure skin simulation for digital assets. Thanks to the combination of internal and external constraints, the deformer can produce dynamics that allow the skin mesh to realistically react to the deformations of internal tissues (e.g. muscles, fascia) over time.
The influence these constraints have on the simulated mesh can be freely modified by painting them via the AdonisFX Paint Tool or by uniformly regulating their influence via multipliers in the Attribute Editor. Besides the maps and multipliers there are many other parameters to regulate the skin's dynamics and behaviour to a wide array of options.
¶How To Use
The AdnSkin deformer is of great simplicity to set up and apply to a mesh within a Maya scene. The way this deformer works is by applying simulation on top of the skin mesh (simulated mesh) which will be directly coupled to its reference mesh (with deformation over time).
To create an AdnSkin deformer within a Maya scene, the following inputs must be provided:
- Reference Mesh (R): Mesh to drive the simulation skin (e.g. fascia or combined muscles).
- Skin Mesh (S): Mesh to apply the deformer onto.
The process to create an AdnSkin deformer is:
- Select the Reference Mesh, then the Skin Mesh.
- Press
 in the AdonisFX shelf or Skin in the AdonisFX menu, under the Create section. If the shelf button is double-clicked or the option box in the menu is selected a window will be displayed where a custom name and initial attribute values can be set.
in the AdonisFX shelf or Skin in the AdonisFX menu, under the Create section. If the shelf button is double-clicked or the option box in the menu is selected a window will be displayed where a custom name and initial attribute values can be set. - A message box will notify you that AdnSkin has been created properly, meaning that it is ready to simulate with default settings. Check the next section to customize their configuration.
¶Attributes
¶Solver Attributes
| Name | Type | Default | Animatable | Description |
|---|---|---|---|---|
| Enable | Boolean | True | ✓ | Flag to enable or disable the deformer computation. |
| Iterations | Integer | 3 | ✓ | Number of iterations that the solver will execute per simulation step. Greater values mean greater computational cost. Has a range of [1, 10]. Upper limit is soft, higher values can be used. |
| Material | Enumerator | Leather | ✓ | Solver stiffness presets per material. The materials are listed from lowest to highest stiffness. There are 7 different presets: Fat: 103, Muscle: 5e3, Rubber: 106, Tendon: 5e7, Leather: 106, Wood: 6e9, Concrete: 2.5e10. |
| Stiffness Multiplier | Float | 1.0 | ✓ | Multiplier factor to scale up or down the material stiffness. Has a range of [0.0, 2.0]. Upper limit is soft, higher values can be used. |
¶Time Attributes
| Name | Type | Default | Animatable | Description |
|---|---|---|---|---|
| Preroll Start Time | Time | Current frame | ✗ | Sets the frame at which the preroll begins. The preroll ends at Start Time. |
| Start Time | Time | Current frame | ✗ | Determines the frame at which the simulation starts. |
| Current Time | Time | Current frame | ✓ | Current playback frame. |
¶Scale Attributes
| Name | Type | Default | Animatable | Description |
|---|---|---|---|---|
| Time Scale | Float | 1.0 | ✓ | Sets the scaling factor applied to the simulation time step. Has a range of [0.0, 2.0]. Upper limit is soft, higher values can be used. |
| Space Scale | Float | 1.0 | ✓ | Sets the scaling factor applied to the masses and/or the forces. AdonisFX interprets the scene units in meters. Because of that, to simulate external forces in the right scale, the Space Scale may need to be adjusted. For example, to apply Gravity with a value of 9.8 m/s^2^, the Space Scale should be set to 0.01. Has a range of [0.0, 2.0]. Upper limit is soft, higher values can be used. |
| Space Scale Mode | Enumerator | Masses + Forces | ✓ | Determines if the spatial scaling affects the masses, the forces, or both. The available options are:
|
¶Gravity
| Name | Type | Default | Animatable | Description |
|---|---|---|---|---|
| Gravity | Float | 0.0 | ✓ | Sets the magnitude of the gravity acceleration. Has a range of [0.0, 100.0]. Upper limit is soft, higher values can be used. |
| Gravity Direction | Float3 | {0.0, -1.0, 0.0} | ✓ | Sets the direction of the gravity acceleration. Vectors introduced do not need to be normalized, but they will get normalized internally. |
¶Advanced Settings
Stiffness Settings
| Name | Type | Default | Animatable | Description |
|---|---|---|---|---|
| Use Custom Stiffness | Boolean | False | ✓ | Toggles the use of a custom stiffness value. If custom stiffness is used, Material and Stiffness Multiplier will be disabled and Stiffness will be used instead. |
| Stiffness | Float | 105 | ✓ | Sets the custom stiffness value. Its value must be greater than 0.0. |
Dynamic Properties
| Name | Type | Default | Animatable | Description |
|---|---|---|---|---|
| Global Mass Multiplier | Float | 1.0 | ✓ | Sets the scaling factor applied to the mass of every point. Has a range of [0.0, 10.0]. Upper limit is soft, higher values can be used. |
| Global Damping Multiplier | Float | 0.75 | ✓ | Sets the scaling factor applied to the global damping of every point. Has a range of [0.0, 1.0]. Upper limit is soft, higher values can be used. |
| Inertia Damper | Float | 0.0 | ✓ | Sets the linear damping applied to the dynamics of every point. Has a range of [0.0, 1.0]. Upper limit is soft, higher values can be used. |
| Rest Length Multiplier | Float | 1.0 | ✓ | Sets the scaling factor applied to the edge lengths at rest. Has a range of [0.0, 2.0]. Upper limit is soft, higher values can be used. |
| Max Sliding Distance | Float | 0.5 | ✗ | Determines the size of the sliding area. It corresponds to the maximum distance to the closest point on the reference mesh computed on initialization. The higher this value is, the higher quality and the lower performance. Has a range of [0.0, 10.0]. Upper limit is soft, higher values can be used. |
| Compression Multiplier | Float | 1.0 | ✓ | Sets the scaling factor applied to the compression resistance of every point. Has a range of [0.0, 2.0]. Upper limit is soft, higher values can be used. |
| Stretching Multiplier | Float | 1.0 | ✓ | Sets the scaling factor applied to the stretching resistance of every point. Has a range of [0.0, 2.0]. Upper limit is soft, higher values can be used. |
| Attenuation Velocity Factor | Float | 1.0 | ✓ | Sets the weight of the attenuation applied to the velocities of the simulated vertices driven by the Attenuation Matrix. Has a range of [0.0, 1.0]. Upper limit is soft, higher values can be used. |
| Sliding Constraints Mode | Enumerator | Fast | ✓ | Defines the mode of execution for the sliding constraints.
|
¶Debug Attributes
| Name | Type | Default | Animatable | Description |
|---|---|---|---|---|
| Debug | Boolean | False | ✓ | Enable or Disable the debug functionalities in the viewport for the AdnSkin deformer. |
| Feature | Enumerator | Hard Constraints | ✓ | A list of debuggable features for this deformer.
|
| Width Scale | Float | 3.0 | ✓ | Modifies the width of all lines. |
| Color | Color Picker | ✓ | Selects the line color from a color wheel. Its saturation can be modified using the slider. |
¶Connectable Attributes
| Name | Type | Default | Animatable | Description |
|---|---|---|---|---|
| Attenuation Matrix | Matrix | Identity | ✓ | Transformation matrix to drive the attenuation. |
| Reference Matrix | Mesh | ✓ | Mesh taken as reference to evaluate external constraints. |
¶Attribute Editor Template
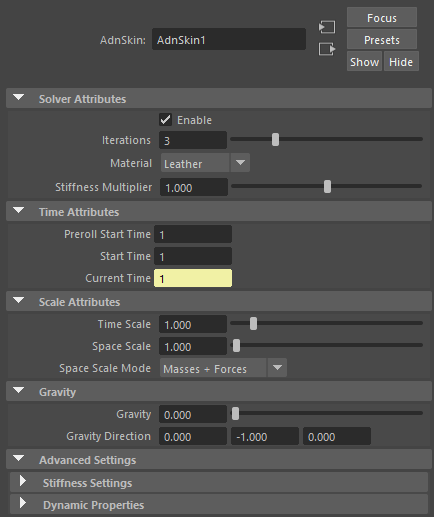
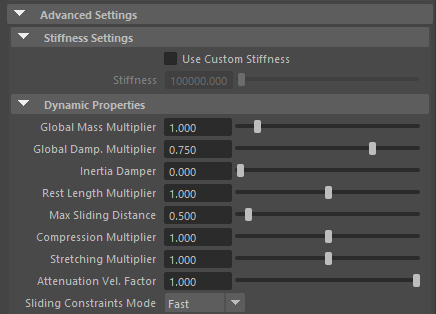
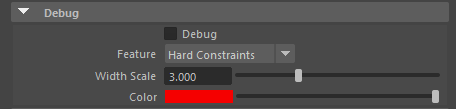
¶Paintable Weights
In order to provide more artistic control, some key parameters of the AdnSkin solver are exposed as paintable attributes in the deformer. The AdonisFX Paint Tool must be used to paint those parameters to ensure that the values satisfy the solver requirements.
| Name | Default | Description |
|---|---|---|
| Hard Constraints | 1.0 | Weight to modulate the correction applied to the vertices to keep them at a constant transformation, local to the closest point on the reference mesh at initialization. Hard Constraint maps will force the geometry points to keep the original position. A low value of Hard Constraints may be desired to allow the skin to create wrinkles and sliding effect.
|
| Soft Constraints | 0.0 | Weight to modulate the correction applied to the vertices to keep them at a constant distance to the closest point on the reference mesh at initialization. Painting these constraint weights would allow the deformer to create a wrinkle effect when combined with hard and slide weights.
|
| Slide Constraints | 0.0 | Weight to modulate the correction applied to the vertices to keep them at a constant distance to the reference mesh sliding along the reference surface.
|
| Compression Resistance | 1.0 | Force to correct the edge lengths if the current length is smaller than the rest length. A higher value represents higher correction.
|
| Stretching Resistance | 1.0 | Force to correct the edge lengths if the current length is greater than the rest length. A higher value represents higher correction.
|
| Global Damping | 1.0 | Set global damping per vertex in the simulated mesh. The greater the value per vertex is the more damping of velocities. |
| Max Sliding Multiplier | 1.0 | Determines the size of the sliding area per vertex. It corresponds to the maximum distance to the closest point on the reference mesh computed on initialization. Greater values will allow for larger sliding areas but will also increase the computational cost.
|
| Mass | 1.0 | Set individual mass values per vertex in the simulated mesh. |
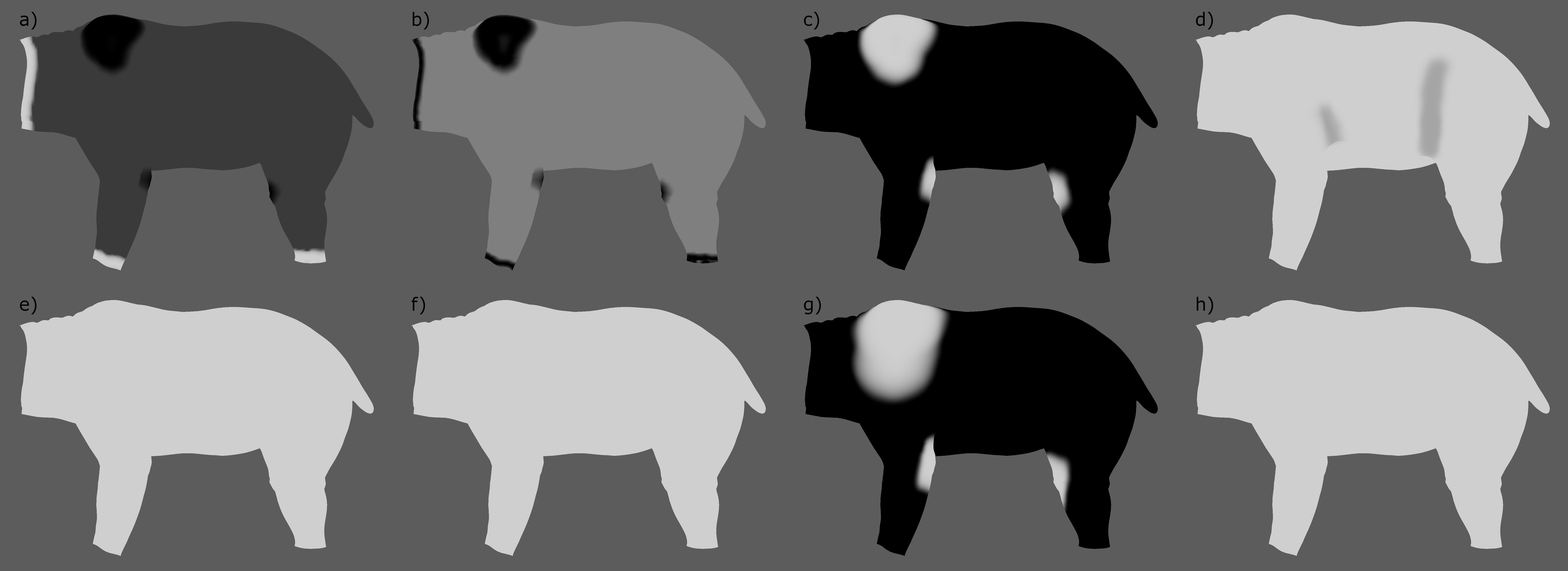
a) Hard Constraints, b) Soft Constraints, c) Slide Constraints, d) Compression Resistance,
e) Stretching Resistance, f) Global Damping, g) Max Sliding Multiplier, h) Mass
Hard, Soft and Slide values are normalized for each vertex. Make sure to paint the values that you want to give priority to at the end in order to avoid the internal normalization override them in further strokes.
¶Debugger
In order to better visualize deformer constraints and attributes in the Maya viewport there is the option to enable the debugger, found in the dropdown menu labeled Debug in the Attribute Editor.
To enable the debugger the Debug checkbox must be marked. To select the specific feature you would like to visualize, choose it from the list provided in Features. The features that can be visualized with the debugger in the AdnSkin deformer are:
- Hard Constraints: For each vertex, a line will be drawn from the simulated mesh vertex to the corresponding point on the reference mesh if its Hard Constraints weight is greater than 0.0.
- Soft Constraints: For each vertex, a line will be drawn from the simulated mesh vertex to the corresponding point on the reference mesh if its Soft Constraints weight is greater than 0.0.
- Slide Constraints: For each vertex, a line will be drawn from the simulated mesh vertex to the corresponding point on the reference mesh if its Slide Constraints weight is greater than 0.0.s